2025. 3. 17. 16:58ㆍ슬기로운 생활
📋 목차

노트북을 사용하다 보면 속도가 느려지거나 멀티태스킹이 원활하지 않을 때가 있어요. 이럴 때 가장 효과적인 방법 중 하나가 RAM 업그레이드예요.
하지만 모든 노트북이 RAM을 업그레이드할 수 있는 것은 아니에요. 일부 모델은 RAM이 메인보드에 납땜되어 있어서 교체가 불가능하죠. 그렇다면, 내 노트북의 RAM을 직접 업그레이드할 수 있을까요? 🤔
이 글에서는 RAM 업그레이드 가능 여부 확인 방법부터 적절한 RAM 선택법, 직접 교체하는 방법까지 상세히 알려드릴게요! 🚀
🔍 노트북 RAM 업그레이드 가능 여부 확인
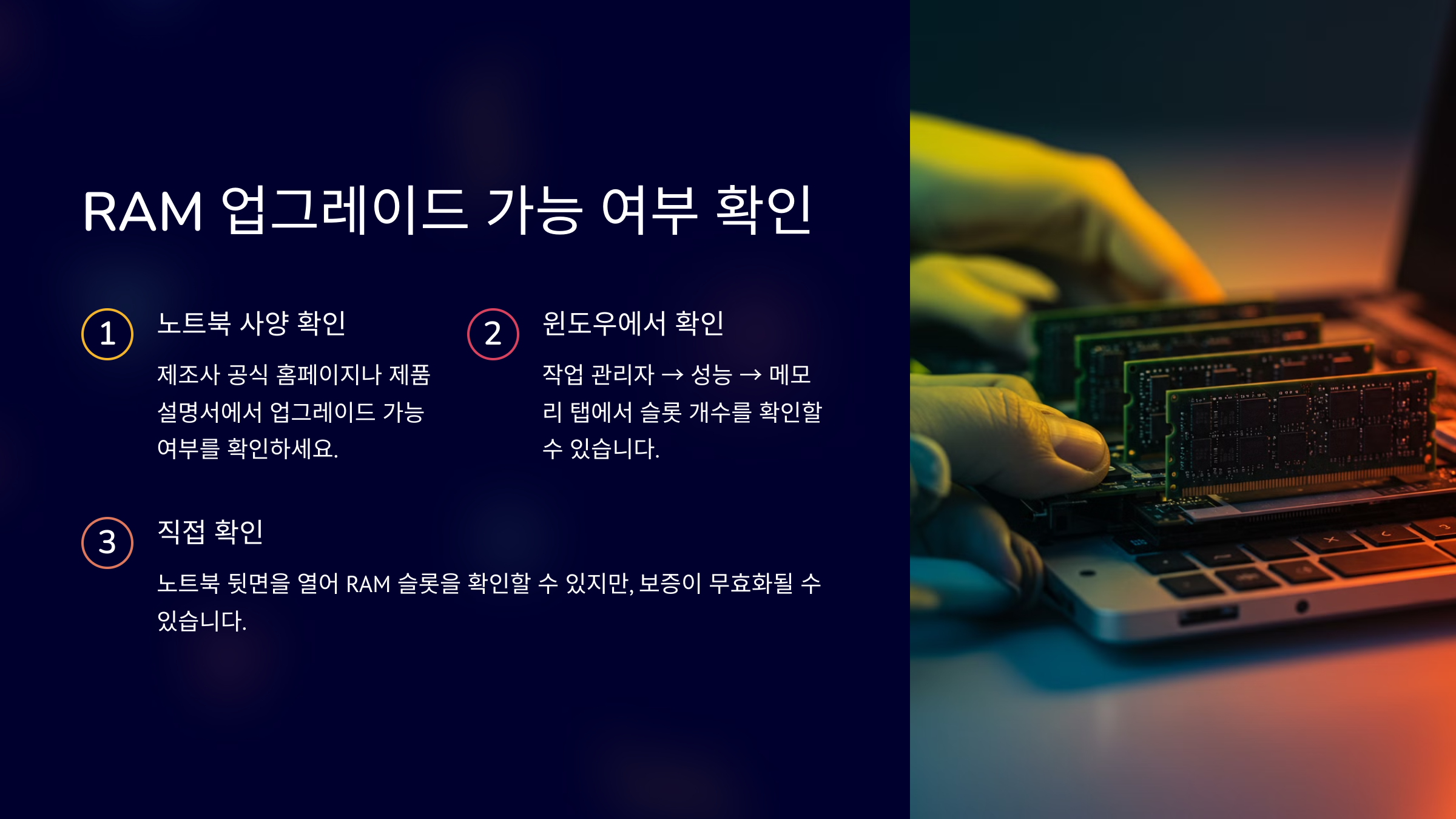
먼저 내 노트북이 RAM 업그레이드가 가능한 모델인지 확인해야 해요. 방법은 다음과 같아요.
✔ 노트북 사양 확인: 제조사 공식 홈페이지나 제품 설명서를 확인하면 업그레이드 가능 여부를 알 수 있어요.
✔ 윈도우에서 확인하는 방법: Ctrl + Shift + Esc 키를 눌러 작업 관리자(Task Manager) → 성능(Performance) → 메모리(Memory) 탭에서 슬롯 개수를 확인할 수 있어요.
✔ 노트북 분해 후 확인: 직접 노트북 뒷면을 열어 RAM 슬롯을 확인하는 방법도 있어요. 하지만 이 방법은 노트북 보증을 무효화할 수 있으니 주의해야 해요.
🛠 노트북 RAM 업그레이드 가능 여부 비교
| 노트북 유형 | RAM 업그레이드 가능 여부 | 비고 |
|---|---|---|
| 일반 노트북 | 가능 (슬롯 있음) | 대부분 업그레이드 가능 |
| 초경량 노트북 (울트라북) | 불가능 (납땜 방식) | MacBook, LG 그램 일부 모델 |
| 게이밍 노트북 | 가능 (확장 슬롯 있음) | 대부분 추가 슬롯 제공 |
| 2-in-1 노트북 | 불가능 (납땜 방식) | 태블릿 겸용 모델 다수 |
💡 Tip! 울트라북, MacBook 시리즈, 일부 고급형 노트북은 RAM이 메인보드에 직접 납땜되어 있어 업그레이드가 불가능해요. 따라서 노트북을 구입할 때 처음부터 충분한 RAM 용량을 선택하는 것이 중요해요.
🚀 RAM 업그레이드의 장점

노트북 RAM을 업그레이드하면 가장 크게 체감할 수 있는 부분이 속도와 멀티태스킹 능력이에요. RAM이 충분하지 않으면 프로그램 실행 속도가 느려지고, 여러 작업을 동시에 하면 시스템이 멈출 수도 있어요.
RAM을 업그레이드하면 어떤 효과가 있을까요?
🔥 RAM 업그레이드의 주요 효과
- ✅ 멀티태스킹 성능 향상 – 여러 개의 프로그램을 동시에 실행해도 버벅거림 없이 원활하게 작동
- ✅ 웹 브라우저 속도 증가 – 크롬, 엣지, 파이어폭스 등에서 탭을 여러 개 열어도 속도 저하 최소화
- ✅ 게임 성능 향상 – RAM이 부족하면 게임 로딩 속도가 느려지거나 프레임 드랍이 발생할 수 있음
- ✅ 영상 편집 및 그래픽 작업 개선 – Adobe Premiere, Photoshop, AutoCAD 같은 프로그램 실행 속도 증가
- ✅ 전반적인 시스템 반응 속도 증가 – 윈도우나 macOS의 부팅 속도와 프로그램 실행 속도가 빨라짐
📊 RAM 업그레이드 전후 비교
| 작업 | 8GB RAM | 16GB RAM 이상 |
|---|---|---|
| 웹 브라우저 (탭 10개 이상) | 버벅임 발생 | 부드러운 실행 |
| 멀티태스킹 (MS 오피스 + 유튜브 + 포토샵) | 느려짐 발생 | 매끄러운 작업 가능 |
| 게임 (GTA 5, 배틀그라운드 등) | 프레임 드랍 발생 | 부드러운 게임 플레이 |
| 영상 편집 (Adobe Premiere, DaVinci Resolve) | 버벅임 및 렌더링 속도 저하 | 빠른 미리보기 & 렌더링 |
💡 어떤 작업에 RAM 업그레이드가 필요할까요?
노트북을 사용하는 목적에 따라 RAM 업그레이드가 얼마나 필요한지 다를 수 있어요. 간단하게 정리하면 다음과 같아요.
- ✅ 8GB RAM으로 충분한 작업: 웹서핑, 유튜브 감상, 문서 작업 (MS 오피스, 구글 문서)
- ✅ 16GB RAM이 필요한 작업: 포토샵, 프리미어 프로, 고화질 영상 감상, 일반적인 게임
- ✅ 32GB RAM이 필요한 작업: 3D 디자인, 4K 영상 편집, 가상머신 (VMware, Parallels) 실행
- ✅ 64GB RAM 이상이 필요한 작업: 머신러닝, 딥러닝, 고사양 개발 및 서버 운영
💡 Tip! 만약 8GB RAM을 사용 중이라면 16GB로 업그레이드하는 것만으로도 큰 변화를 체감할 수 있어요! 🎯
🛠 적절한 RAM 선택 방법
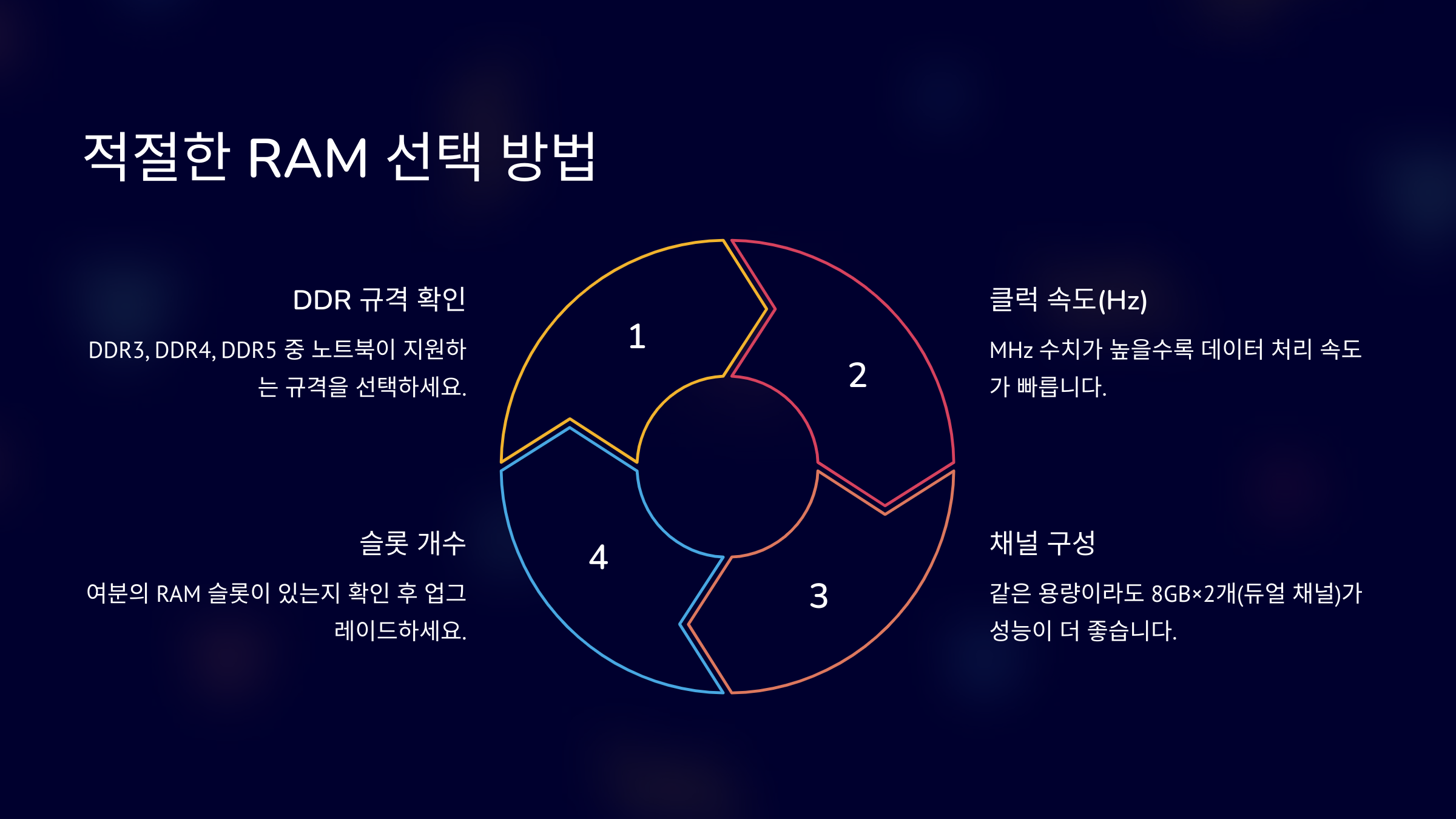
RAM을 업그레이드할 때는 단순히 용량(GB)만 고려하면 안 돼요. 노트북과 호환되는 DDR 규격, 클럭 속도(Hz), 슬롯 개수 등을 꼼꼼히 확인해야 해요.
💡 RAM 선택 시 고려해야 할 요소
- ✅ DDR 규격 확인 – DDR3, DDR4, DDR5 중 내 노트북이 지원하는 규격을 선택해야 해요.
- ✅ 클럭 속도(Hz) – MHz 수치가 높을수록 데이터 처리 속도가 빠름.
- ✅ 싱글 채널 vs 듀얼 채널 – 같은 용량이라도 8GB × 2개(듀얼 채널)가 성능이 더 좋아요.
- ✅ 슬롯 개수 – 여분의 RAM 슬롯이 있는지 확인 후 업그레이드해야 해요.
📊 노트북 RAM 선택 가이드
| RAM 유형 | 속도 (MHz) | 추천 용도 |
|---|---|---|
| DDR3 | 1600~1866MHz | 구형 노트북 |
| DDR4 | 2133~3200MHz | 일반 노트북, 게이밍 |
| DDR5 | 4800MHz 이상 | 최신 고성능 노트북 |
🔥 RAM 업그레이드 시 추천 조합
- ✅ 8GB + 8GB (16GB 듀얼 채널) → 일반 사용자, 사무용, 가벼운 게임
- ✅ 16GB + 16GB (32GB 듀얼 채널) → 영상 편집, 디자인, 중급 게이밍
- ✅ 32GB + 32GB (64GB 듀얼 채널) → 3D 작업, 가상머신, 머신러닝
💡 노트북 RAM 호환성 확인 방법
✔ CPU-Z 프로그램 활용: 무료 소프트웨어인 CPU-Z를 다운로드하면 내 노트북이 어떤 RAM을 사용하는지 확인할 수 있어요.
✔ 제조사 홈페이지 방문: HP, Dell, ASUS 등 제조사 공식 사이트에서 노트북 모델명으로 검색하면 지원 가능한 RAM 정보를 볼 수 있어요.
🔧 RAM 업그레이드 방법 (직접 하기)

노트북 RAM 업그레이드는 비용 대비 가장 효과적인 성능 향상 방법 중 하나예요. 하지만 올바르게 진행하지 않으면 인식 오류, 부팅 실패 같은 문제가 발생할 수도 있어요. 🛠️
여기서는 초보자도 쉽게 따라 할 수 있도록 RAM 업그레이드 방법을 단계별로 자세히 설명해 드릴게요. 🚀
📌 RAM 업그레이드 전 필수 준비물
- ✅ 호환되는 RAM – 노트북과 호환되는 DDR4/DDR5 RAM을 준비해야 해요.
- ✅ 정전기 방지 장갑 또는 패드 – 정전기로 인해 부품이 손상될 가능성을 줄여줘요.
- ✅ 작은 드라이버 세트 – 노트북 뒷면을 열 때 필요한 공구예요.
- ✅ 램 슬롯 확인 도구 – 작업 관리자(Task Manager)에서 RAM 슬롯 개수를 확인할 수 있어요.
🛠 RAM 교체 방법 (단계별 가이드)
이제 본격적으로 RAM을 업그레이드하는 과정을 단계별로 설명할게요. 노트북 모델에 따라 과정이 조금씩 다를 수 있지만, 대부분의 노트북은 아래 순서를 따르면 문제없이 업그레이드할 수 있어요. 😊
🔹 1단계: 노트북 전원 끄기
먼저 노트북 전원을 완전히 종료하세요. 💻 RAM 교체 도중 전원이 켜져 있으면 부품이 손상될 수 있어요.
- ✅ 윈도우에서 "시스템 종료(Shut Down)"를 클릭
- ✅ 노트북이 완전히 꺼진 후 전원 코드 분리
- ✅ 배터리 분리형 노트북이라면 배터리도 제거
🔹 2단계: 노트북 분해 (뒷면 커버 열기)
노트북의 뒷면 커버를 열어 RAM 슬롯을 확인해야 해요. 모델에 따라 분해 방식이 다를 수 있어요.
- ✅ 작은 십자 드라이버를 사용해 노트북 나사를 제거
- ✅ 플라스틱 헤라 또는 얇은 카드로 틈을 벌려 조심스럽게 열기
- ✅ 일부 모델(맥북, 울트라북)은 RAM이 납땜되어 있어 업그레이드 불가
🔹 3단계: 기존 RAM 제거
이제 기존 RAM을 제거하는 과정이에요. RAM 모듈은 슬롯에 고정되어 있으므로 조심스럽게 빼야 해요.
- ✅ RAM을 고정하고 있는 양쪽 클립을 바깥쪽으로 벌리기
- ✅ RAM이 자동으로 위로 올라오면 30~45도 각도로 조심스럽게 빼기
- ✅ 분리한 RAM은 정전기 방지가 되는 플라스틱 케이스에 보관
🔹 4단계: 새 RAM 장착
이제 새 RAM을 장착하는 단계예요. 슬롯 방향이 맞는지 확인한 후 정확하게 삽입해야 해요.
- ✅ RAM 슬롯 방향을 확인 (홈이 맞는지 확인하세요)
- ✅ RAM을 슬롯에 30~45도 각도로 삽입
- ✅ 끝까지 밀어 넣고, 딸깍 소리가 나도록 눌러서 고정
- ✅ 양쪽 클립이 자동으로 RAM을 고정하는지 확인
🔹 5단계: 노트북 조립 후 전원 켜기
RAM을 장착한 후 뒷면 커버를 다시 닫고, 노트북을 켜서 정상적으로 인식되는지 확인해야 해요.
- ✅ 노트북 뒷판을 닫고 나사를 다시 조이기
- ✅ 전원 코드 연결 후 노트북 부팅
- ✅ 부팅이 정상적으로 되면 RAM 인식 확인
🔍 RAM 업그레이드 후 확인 방법
RAM이 정상적으로 인식되었는지 확인하려면 아래 방법을 사용하세요.
- ✅
Ctrl + Shift + Esc→ 작업 관리자 → 성능 → 메모리에서 용량 확인 - ✅
Win + R→msinfo32입력 후 메모리 용량 확인 - ✅
Win + R→dxdiag입력 후 시스템 정보 확인
RAM 업그레이드를 완료했어요! 🎉 이제 노트북이 더 빠르고 쾌적해졌을 거예요. 🚀
⚠️ RAM 업그레이드 후 문제 해결
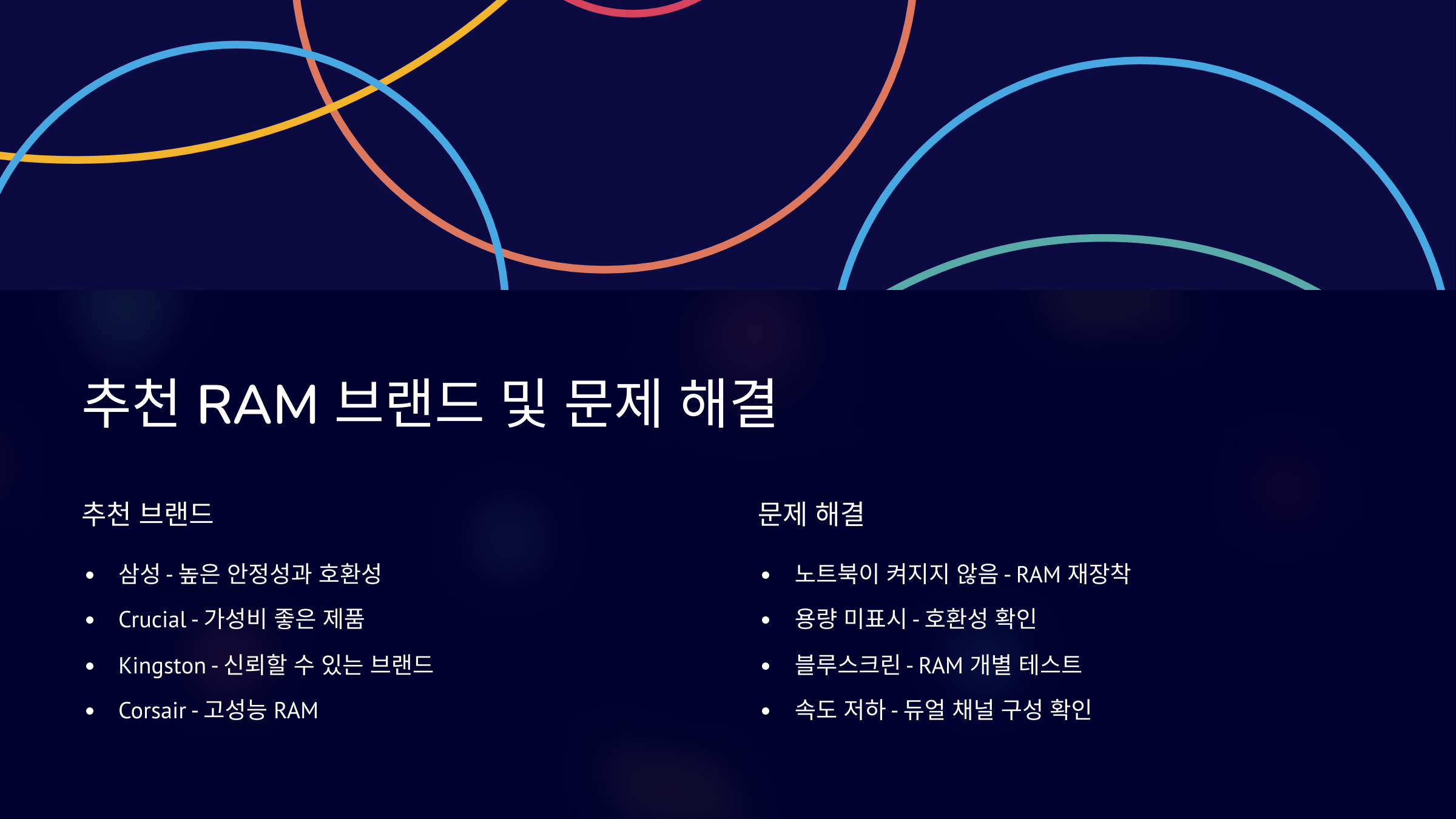
RAM을 업그레이드한 후 노트북이 정상적으로 작동하지 않는 경우가 있을 수 있어요. 하지만 대부분의 문제는 간단한 원인으로 발생하며 쉽게 해결할 수 있어요. 💡
여기에서는 초보자도 쉽게 따라 할 수 있도록 RAM 업그레이드 후 발생할 수 있는 대표적인 문제와 해결 방법을 자세히 설명해 드릴게요. 😊
🔍 RAM 업그레이드 후 발생할 수 있는 문제
RAM을 업그레이드한 후 다음과 같은 문제가 발생할 수 있어요. 각각의 문제에 대한 원인과 해결 방법을 하나씩 알아볼게요. 🚀
| 문제 | 원인 | 해결 방법 |
|---|---|---|
| 노트북이 켜지지 않음 | RAM이 올바르게 장착되지 않음 | RAM을 다시 꺼내고, 슬롯에 제대로 삽입한 후 딸깍 소리가 날 때까지 눌러 장착 |
| RAM 용량이 제대로 표시되지 않음 | 듀얼 채널 미지원 또는 호환되지 않는 RAM | 같은 브랜드 & 같은 속도의 RAM 사용, BIOS에서 확인 |
| 부팅 후 블루스크린 발생 | RAM 불량 또는 메인보드와의 호환 문제 | RAM을 하나씩 테스트하며 불량 확인, 다른 슬롯에 장착해 보기 |
| 노트북이 느려지거나 오작동 | 싱글 채널 구성 또는 RAM 속도 저하 | 듀얼 채널로 맞추거나, 기존 RAM과 속도가 같은 제품 사용 |
🛠 문제별 해결 방법 (자세한 가이드)
🚫 1. 노트북이 켜지지 않아요.
RAM을 업그레이드한 후 노트북 전원이 켜지지 않는다면, RAM이 제대로 장착되지 않았을 가능성이 높아요.
✅ 해결 방법:
- 🔹 노트북 전원을 완전히 끄고 전원 코드를 분리하세요.
- 🔹 RAM을 슬롯에서 제거한 후 다시 장착하세요.
- 🔹 RAM이 슬롯에 완전히 밀착되었는지 확인하세요 (딸깍 소리가 나야 해요).
- 🔹 노트북을 다시 켜고 정상적으로 부팅되는지 확인하세요.
⚠️ 2. RAM 용량이 제대로 인식되지 않아요.
예를 들어 16GB RAM을 추가했는데 여전히 8GB로 표시된다면?
✅ 해결 방법:
- 🔹
Ctrl + Shift + Esc→ 작업 관리자 → "성능" 탭에서 메모리 용량 확인 - 🔹
Win + R→msinfo32입력 후 RAM 정보 확인 - 🔹 BIOS에서 RAM 용량을 확인하고 업데이트가 필요하면 최신 버전으로 업데이트
- 🔹 슬롯 변경: RAM을 다른 슬롯에 장착해 보기
💥 3. 블루스크린 오류가 발생해요.
RAM을 추가한 후 부팅할 때 블루스크린(Blue Screen of Death, BSOD)이 발생할 수 있어요.
✅ 해결 방법:
- 🔹 RAM을 하나씩 테스트하여 불량 여부 확인
- 🔹 BIOS에서 "메모리 설정 초기화" 진행
- 🔹 기존 RAM과 새 RAM의 속도가 다른 경우, 동일한 속도의 RAM으로 변경
- 🔹 Windows 메모리 진단 도구 실행 (
mdsched.exe입력 후 재부팅)
🐌 4. RAM 업그레이드 후 속도가 느려졌어요.
RAM을 업그레이드했는데 오히려 속도가 느려졌다면?
✅ 해결 방법:
- 🔹 기존 RAM과 속도가 같은 제품을 사용 (예: 3200 MHz RAM과 2400 MHz RAM을 함께 사용하면 속도가 2400 MHz로 제한됨)
- 🔹 듀얼 채널 구성 확인 (RAM 1개보다 2개를 사용하는 것이 성능이 더 좋아요)
- 🔹 BIOS에서 XMP 설정을 확인하고 자동으로 감지되는지 체크
- 🔹 불필요한 백그라운드 프로그램을 종료하고 성능 확인
🎯 마무리
RAM 업그레이드 후 발생하는 대부분의 문제는 올바른 장착, 호환성 확인, BIOS 설정을 통해 쉽게 해결할 수 있어요! 🚀
이제 RAM을 정상적으로 인식하고, 노트북이 더 빠르고 쾌적해졌을 거예요. 😊
🏆 추천 노트북 RAM 및 브랜드
RAM은 브랜드와 성능에 따라 품질 차이가 있어요. 신뢰할 수 있는 브랜드를 선택하면 안정성과 성능을 보장받을 수 있어요. 여기서는 성능이 뛰어나고 사용자 후기가 좋은 RAM 브랜드와 모델을 추천해 드릴게요! 😊
🔥 노트북용 추천 RAM 브랜드
- ✅ 삼성 (Samsung) – 높은 안정성과 호환성
- ✅ Crucial – 가성비 좋은 제품 다수
- ✅ Kingston – 신뢰할 수 있는 브랜드
- ✅ Corsair – 고성능 RAM으로 유명
- ✅ G.SKILL – 게이밍 및 고성능 작업에 적합
📊 추천 RAM 모델
| RAM 모델 | 규격 | 속도 | 추천 용도 |
|---|---|---|---|
| 삼성 DDR4 16GB | DDR4 | 3200MHz | 일반 사용자, 사무용 |
| Crucial DDR4 32GB | DDR4 | 3200MHz | 멀티태스킹, 영상 편집 |
| Kingston Fury DDR5 32GB | DDR5 | 4800MHz | 고성능 작업, 게이밍 |
| G.SKILL Ripjaws DDR5 64GB | DDR5 | 5200MHz | 3D 작업, 머신러닝 |
💡 RAM 선택 시 추가 팁
- ✅ 속도가 같거나 더 높은 모델 선택 – 기존 RAM보다 낮은 속도의 RAM을 추가하면 전체 성능이 저하될 수 있어요.
- ✅ 듀얼 채널 구성이 더 좋음 – 같은 용량의 RAM을 2개 사용하면 속도가 더 빨라요.
- ✅ BIOS 업데이트 고려 – 최신 RAM과의 호환성을 위해 BIOS 업데이트가 필요할 수도 있어요.
❓ RAM 업그레이드 관련 FAQ
Q1. 노트북 RAM 업그레이드는 정말 효과가 있을까요?
A1. 네! 특히 8GB에서 16GB 이상으로 업그레이드하면 멀티태스킹 속도가 빨라지고, 웹 브라우징, 영상 편집, 게임 실행이 훨씬 원활해져요.
Q2. RAM을 많이 추가하면 무조건 성능이 좋아지나요?
A2. 일정 수준까지는 성능 향상이 있지만, 너무 많은 RAM은 필요 없는 경우도 있어요. 일반적인 사용자는 16GB~32GB가 적당하며, 64GB 이상은 3D 그래픽 작업이나 머신러닝 같은 고사양 작업을 할 때 필요해요.
Q3. 다른 브랜드의 RAM을 함께 사용해도 되나요?
A3. 가능은 하지만, 같은 브랜드와 같은 클럭 속도의 RAM을 사용하는 것이 가장 좋아요. 서로 다른 RAM을 혼합하면 성능 저하나 인식 오류가 발생할 수도 있어요.
Q4. 노트북 RAM 슬롯이 하나밖에 없어요. 업그레이드가 가능할까요?
A4. 네, 가능해요! 기존 RAM을 제거하고 더 높은 용량의 RAM으로 교체하면 돼요. 예를 들어, 8GB가 장착된 노트북이라면, 이를 제거하고 16GB 또는 32GB 단일 RAM을 설치할 수 있어요.
Q5. 내 노트북이 RAM 업그레이드가 가능한지 확인하는 방법은?
A5. 다음 방법으로 확인할 수 있어요.
- ✅
Ctrl + Shift + Esc→ 작업 관리자 → 성능 탭에서 메모리 슬롯 개수 확인 - ✅
Win + R→msinfo32입력 후 확인 - ✅ 제조사 공식 홈페이지에서 노트북 모델 검색
- ✅ 노트북 뒷면을 열어 직접 확인 (보증 기간이 끝난 경우 추천)
Q6. DDR4 RAM을 사용하는데 DDR5로 업그레이드할 수 있나요?
A6. 아니요. RAM은 메인보드에서 지원하는 규격에 따라 결정되므로 DDR5 RAM을 사용하려면 메인보드도 교체해야 해요. 따라서 기존 노트북이 DDR4를 지원하면 DDR4 RAM만 업그레이드할 수 있어요.
Q7. RAM을 업그레이드하면 배터리 사용 시간이 줄어드나요?
A7. 아주 약간 줄어들 수 있지만, 큰 차이는 없어요. 대신 RAM이 부족해서 가상 메모리를 사용할 때보다 배터리 효율이 좋아질 수도 있어요.
Q8. 업그레이드 후 RAM이 제대로 인식되지 않아요. 어떻게 해결하나요?
A8. 다음 방법을 시도해 보세요!
- ✅ RAM을 다시 분리 후 슬롯에 확실히 장착
- ✅ BIOS에서 RAM 설정 초기화
- ✅ 윈도우 메모리 진단 실행 (
mdsched.exe입력 후 테스트) - ✅ 기존 RAM과 새 RAM의 속도가 다르면 단일 RAM으로 테스트
🏁 마무리
노트북 RAM 업그레이드는 비용 대비 성능 향상이 가장 확실한 방법 중 하나예요. 웹 브라우징 속도를 높이고, 멀티태스킹을 원활하게 만들며, 게임 및 영상 편집 성능까지 향상할 수 있어요.
이제 노트북 RAM 업그레이드에 대한 모든 것을 알게 되었어요! 🚀 RAM 업그레이드는 가장 쉽고 효과적인 성능 향상 방법 중 하나이며, 올바른 RAM을 선택하고 정확한 절차를 따르면 누구나 직접 교체할 수 있어요
💡 RAM 업그레이드 요약
- ✅ RAM 업그레이드 가능 여부 확인 – 내 노트북이 업그레이드 가능한지 먼저 체크
- ✅ 호환되는 RAM 선택 – DDR4 vs DDR5, 클럭 속도(Hz), 듀얼 채널 여부 고려
- ✅ 업그레이드 방법 숙지 – 정전기 방지, 올바른 장착 방법, BIOS 확인 필수
- ✅ 문제 발생 시 해결 방법 – RAM 인식 오류, 블루스크린, 속도 저하 시 해결법 적용
- ✅ 추천 RAM 브랜드 및 모델 – 삼성, Crucial, Kingston, Corsair 등 신뢰할 수 있는 제품 선택