2025. 3. 13. 17:21ㆍ슬기로운 생활
📋 목차

아이폰을 사용하다 보면 중요한 사진, 연락처, 메시지 등을 안전하게 보관하고 싶을 때가 있어요. 📱 특히, 새로운 아이폰으로 변경하거나, 기기를 초기화해야 할 경우 기존 데이터를 백업해 두는 것이 중요해요.
이 글에서는 iCloud, iTunes(PC), Finder(Mac), 외장 저장소를 이용한 다양한 백업 방법을 소개할게요. 또한, 백업 데이터를 복원하는 방법까지 자세히 설명해 드릴게요. 🛠️
💾 아이폰 백업이 중요한 이유

아이폰을 사용하다 보면 예상치 못한 상황이 발생할 수 있어요. 기기가 고장 나거나 분실될 수도 있고, 시스템 오류로 인해 데이터를 잃을 수도 있어요. 이런 문제를 대비하려면 정기적으로 백업을 해 두는 것이 중요해요. 📱
1. 아이폰 백업이 필요한 주요 상황
백업을 해야 하는 대표적인 경우를 살펴볼까요?
- 📌 새로운 아이폰으로 변경할 때: 기존 데이터를 안전하게 옮길 수 있어요.
- 📌 iOS 업데이트 시 오류 발생: 업데이트 중 문제가 생기면 백업 데이터로 복구 가능해요.
- 📌 아이폰 분실 또는 고장: 기기를 잃어버려도 백업이 있다면 데이터 복원 가능해요.
- 📌 초기화 후 재설정: 아이폰을 공장 초기화할 때 백업 데이터를 사용하면 기존 상태로 복원할 수 있어요.
📌 위와 같은 상황에서 백업을 해 두지 않았다면 연락처, 사진, 메시지, 앱 데이터 등이 모두 사라질 수 있어요. 😱
📌 아이폰 백업 여부에 따른 차이
| 상황 | 백업이 있는 경우 | 백업이 없는 경우 |
|---|---|---|
| 새 아이폰으로 변경 | 기존 데이터 그대로 복원 가능 | 모든 데이터를 새로 설정해야 함 |
| iOS 업데이트 중 오류 발생 | 백업에서 복구 가능 | 데이터 손실 위험 |
| 기기 분실 또는 고장 | 새 기기에 기존 데이터 복원 가능 | 연락처, 사진 등 모든 데이터 손실 |
📌 아이폰을 사용할 때 정기적으로 백업을 해 두는 것이 얼마나 중요한지 알겠죠? 😃
2. 아이폰 백업의 장점
아이폰을 백업하면 다음과 같은 이점이 있어요.
- ✅ 데이터 손실 방지: 예상치 못한 사고가 발생해도 데이터를 복원할 수 있어요.
- ✅ 새로운 기기로 쉽게 이동: 새 아이폰을 구매해도 기존 데이터를 그대로 유지 가능해요.
- ✅ 앱 데이터 및 설정 유지: 앱 로그인 정보, 배경화면, Wi-Fi 설정 등이 그대로 복원돼요.
- ✅ 중요한 파일 보관: 사진, 동영상, 문서 등 소중한 자료를 안전하게 보호할 수 있어요.
📌 백업을 해 두면 불의의 사고에도 당황하지 않고 데이터를 복구할 수 있어요. 😊
3. 아이폰 백업 방법 선택하기
아이폰 백업 방법에는 여러 가지가 있어요. 어떤 방법을 선택해야 할지 고민된다면 아래 표를 참고하세요.
📌 아이폰 백업 방법 비교
| 백업 방법 | 장점 | 단점 |
|---|---|---|
| iCloud 백업 | 자동 백업 가능, 별도 장비 필요 없음 | 무료 저장 용량 5GB 제한 |
| iTunes (PC) 백업 | 제한 없이 전체 백업 가능 | PC 필요, 수동 백업 필요 |
| Mac (Finder) 백업 | macOS 사용자에게 적합 | Mac 필요 |
| 외장 하드/클라우드 저장소 | 추가적인 보안 백업 가능 | 백업 과정이 번거로울 수 있음 |
📌 각 방법의 장단점을 고려해 가장 적합한 백업 방식을 선택하세요! 📂
☁️ iCloud로 아이폰 백업하는 방법
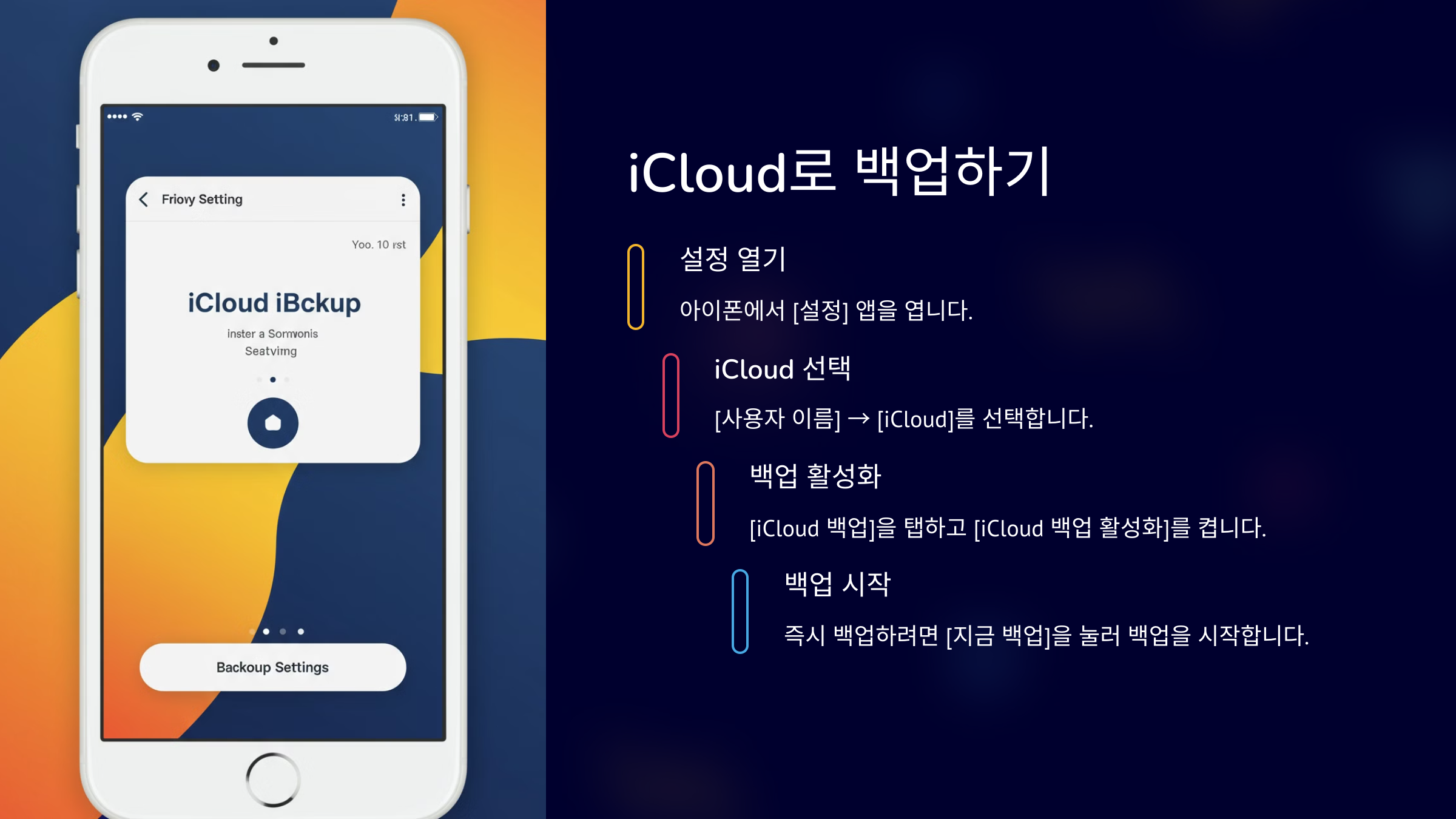
iCloud를 이용하면 아이폰 데이터를 자동으로 백업할 수 있어요. Wi-Fi만 연결되어 있다면 별도의 기기 없이도 안전하게 데이터를 저장할 수 있죠. 📱💾
1. iCloud 백업의 장점
- ✅ 자동 백업 지원: 설정해 두면 Wi-Fi 연결 시 자동으로 백업됨
- ✅ 별도의 장비 필요 없음: PC나 Mac 없이도 간편하게 백업 가능
- ✅ 어디서나 복원 가능: 새로운 아이폰에서도 iCloud 로그인만 하면 백업 데이터 복원 가능
📌 단, iCloud의 무료 저장 공간은 5GB로 제한되어 있어요. 용량이 부족하면 추가 구독이 필요할 수 있어요.
2. iCloud로 아이폰 백업하는 방법
📌 iCloud 백업 설정 방법
- 🔹 아이폰에서 [설정] 앱을 엽니다.
- 🔹 [사용자 이름] → [iCloud]를 선택합니다.
- 🔹 [iCloud 백업]을 탭 합니다.
- 🔹 [iCloud 백업 활성화]를 켜면 자동 백업이 설정됩니다.
- 🔹 즉시 백업하려면 [지금 백업]을 눌러 백업을 시작하세요.
📌 Wi-Fi가 연결된 상태에서만 백업이 가능하며, 충분한 저장 공간이 필요해요.
📌 iCloud 백업 데이터 포함 항목
| 백업 항목 | 백업 여부 |
|---|---|
| 연락처, 캘린더, 메모 | ✅ 백업됨 |
| 메시지 및 iMessage | ✅ 백업됨 |
| 사진 및 동영상 | ✅ iCloud 사진을 활성화한 경우만 |
| 앱 데이터 | ✅ 대부분의 앱이 지원 |
| 설정 및 홈 화면 레이아웃 | ✅ 백업됨 |
📌 음악, 영화, 앱은 iCloud 백업에 포함되지 않지만, 다시 다운로드할 수 있어요.
3. iCloud 저장 공간 부족 시 해결 방법
iCloud 기본 저장 공간은 5GB이기 때문에 백업 용량이 부족할 수 있어요. 용량이 부족하면 다음 방법을 고려해 보세요.
📌 iCloud 저장 공간 확보 방법
- 🔹 필요 없는 데이터 삭제: iCloud 설정에서 불필요한 앱의 백업을 끄기
- 🔹 iCloud 사진 최적화: 고화질 사진을 자동으로 압축
- 🔹 백업 용량 확인 및 관리: [설정] → [iCloud] → [저장 공간 관리]
- 🔹 iCloud+ 요금제 업그레이드: 50GB, 200GB, 2TB 플랜 중 선택 가능
📌 기본 저장 공간이 부족하다면 PC 또는 Mac을 이용한 백업도 고려해 보세요.
💻 iTunes(PC)로 아이폰 백업하는 방법
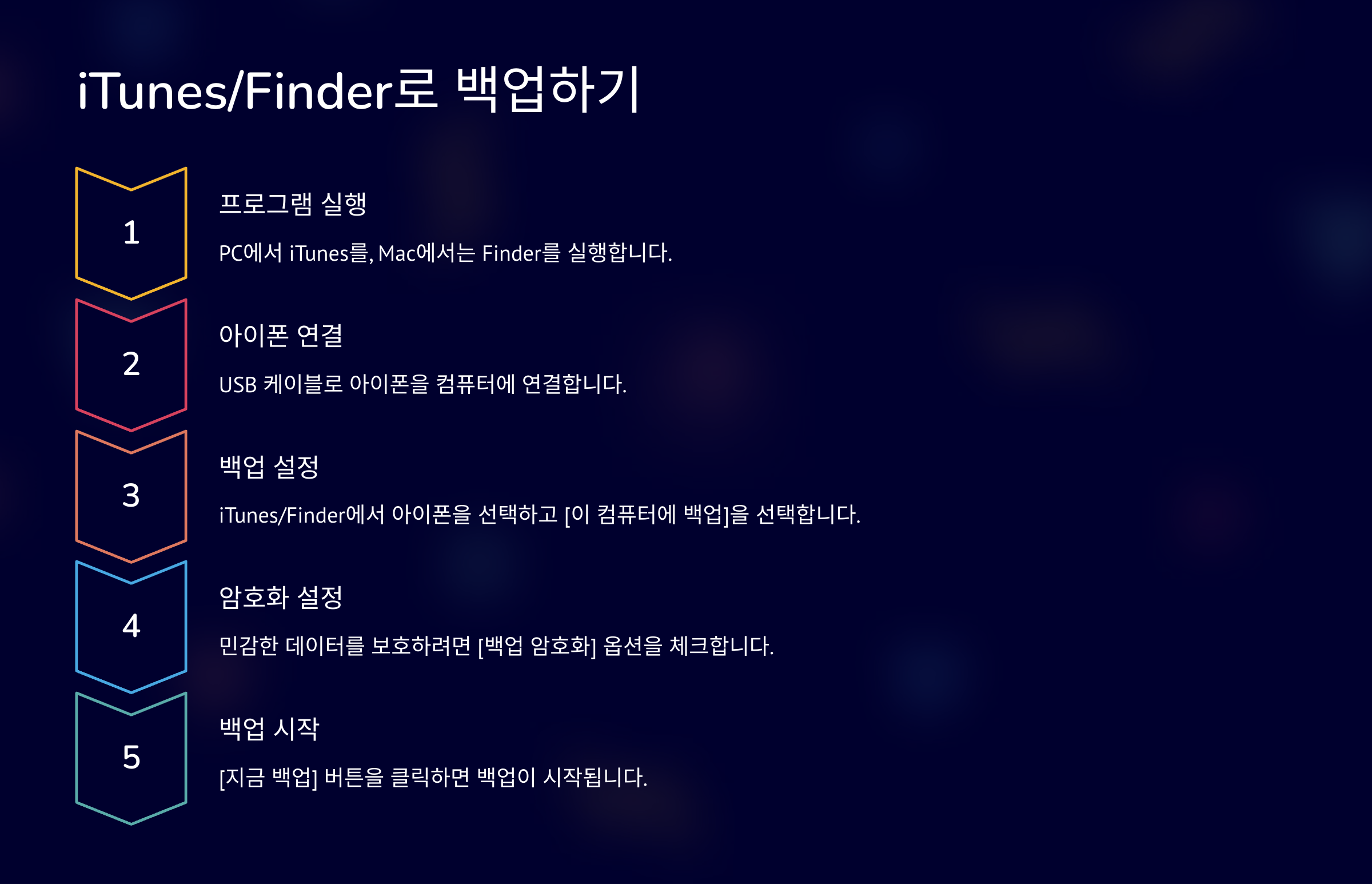
iCloud 백업은 편리하지만 저장 공간이 제한되어 있어요. 만약 무제한으로 백업하고 싶다면, PC에서 iTunes를 이용하는 것이 좋아요. iTunes를 사용하면 모든 데이터를 로컬에 안전하게 저장할 수 있어요. 🎵📂
1. iTunes 백업의 장점
- ✅ 무제한 백업 가능: PC 저장 공간만 충분하다면 원하는 만큼 백업 가능
- ✅ 빠른 복원 가능: 인터넷 없이도 백업 및 복원이 빠르게 진행됨
- ✅ 암호화 백업 지원: Wi-Fi 비밀번호, 건강 데이터 등 민감한 정보까지 백업 가능
📌 단, iTunes 백업을 사용하려면 PC가 필요하며, 백업 파일을 별도로 관리해야 해요.
2. iTunes로 아이폰 백업하는 방법
📌 iTunes 백업 설정 방법 (Windows & macOS Catalina 이전 버전)
- 🔹 PC에서 iTunes를 실행합니다. (최신 버전으로 업데이트하세요.)
- 🔹 아이폰을 USB 케이블로 PC에 연결합니다.
- 🔹 화면에 "이 컴퓨터를 신뢰하겠습니까?" 메시지가 나오면 [신뢰]를 선택합니다.
- 🔹 iTunes에서 아이폰 아이콘을 클릭합니다.
- 🔹 "백업" 섹션에서 [이 컴퓨터]를 선택합니다.
- 🔹 민감한 데이터까지 백업하려면 [iPhone 백업 암호화] 옵션을 체크하고 비밀번호를 설정합니다.
- 🔹 [지금 백업] 버튼을 클릭하면 백업이 시작됩니다.
📌 백업이 완료되면 백업 날짜와 시간이 표시되므로, 정상적으로 완료되었는지 확인하세요.
📌 iTunes 백업 포함 항목
| 백업 항목 | 백업 여부 |
|---|---|
| 연락처, 메시지, 통화 기록 | ✅ 포함됨 |
| 앱 데이터 및 설정 | ✅ 포함됨 |
| Wi-Fi 비밀번호, 건강 데이터 | ❌ 암호화 백업 시 포함됨 |
| 사진 및 동영상 | ✅ 포함됨 |
| 음악 및 앱 | ❌ 포함되지 않음 (다시 다운로드 필요) |
📌 iTunes 백업은 아이폰의 거의 모든 데이터를 저장하지만, 앱 자체와 음악 파일은 포함되지 않아요.
3. iTunes 백업 시 주의할 점
iTunes 백업을 할 때 다음 사항을 체크하세요.
- 🔹 USB 케이블이 안정적으로 연결되어 있어야 해요. (중간에 끊기면 백업이 손상될 수 있음)
- 🔹 PC 저장 공간이 충분한지 확인하세요. (특히 사진 및 동영상이 많다면 10GB 이상 필요할 수도 있음)
- 🔹 암호화 백업 활성화: 건강 데이터, 저장된 비밀번호를 포함하려면 암호화 백업을 설정해야 함
📌 백업 후에는 iTunes의 "백업 관리"에서 백업 파일 크기 및 날짜를 확인하는 것이 좋아요.
4. 백업이 정상적으로 완료되었는지 확인하는 방법
📌 iTunes에서 백업 확인 방법
- 🔹 iTunes 실행 후 설정으로 이동
- 🔹 "기기 백업" 항목에서 최근 백업 기록을 확인
- 🔹 백업 날짜와 시간이 맞다면 정상적으로 완료된 것
📌 최신 백업이 없다면, 다시 백업을 진행하는 것이 좋아요.
🍏 Mac(Finder)로 아이폰 백업하는 방법
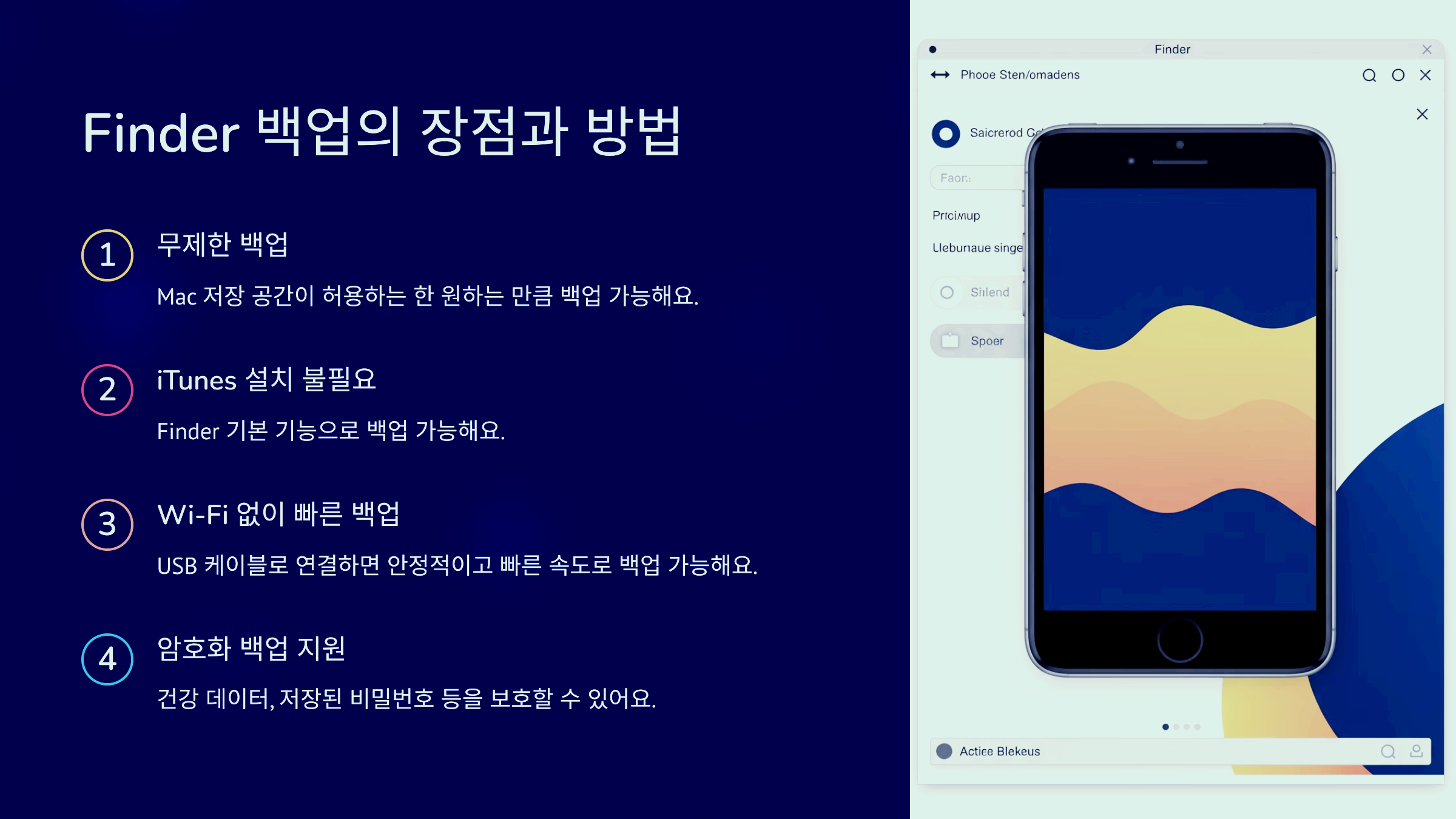
Mac 사용자는 iTunes 대신 Finder를 이용해 아이폰 백업을 진행할 수 있어요. macOS Catalina(10.15) 이후부터는 Finder에서 직접 백업을 관리할 수 있도록 변경되었어요. Mac을 사용한다면 Finder를 이용한 백업이 가장 좋은 방법이에요. 💻📂
1. Finder 백업의 장점
- ✅ 무제한 백업: Mac 저장 공간이 허용하는 한 원하는 만큼 백업 가능
- ✅ iTunes 설치 불필요: Finder 기본 기능으로 백업 가능
- ✅ Wi-Fi 없이 빠른 백업: USB 케이블로 연결하면 안정적이고 빠른 속도로 백업 가능
- ✅ 암호화 백업 지원: 건강 데이터, 저장된 비밀번호 등을 보호할 수 있음
📌 Mac을 사용 중이라면 Finder 백업을 활용하면 편리하게 데이터를 보호할 수 있어요.
2. Finder로 아이폰 백업하는 방법
📌 Finder 백업 설정 방법 (macOS Catalina 이상)
- 🔹 USB 케이블을 이용해 아이폰을 Mac에 연결합니다.
- 🔹 Mac에서 Finder를 실행합니다.
- 🔹 Finder 왼쪽 사이드바에서 아이폰을 클릭합니다.
- 🔹 "일반" 탭에서 [이 Mac에 백업]을 선택합니다.
- 🔹 Wi-Fi 비밀번호, 건강 데이터를 포함하려면 [로컬 백업 암호화]를 체크한 후 비밀번호를 설정합니다.
- 🔹 [지금 백업] 버튼을 클릭하면 백업이 시작됩니다.
📌 백업이 완료되면 Finder에서 마지막 백업 날짜와 시간을 확인할 수 있어요.
📌 Finder 백업 포함 항목
| 백업 항목 | 백업 여부 |
|---|---|
| 연락처, 메시지, 통화 기록 | ✅ 포함됨 |
| 앱 데이터 및 설정 | ✅ 포함됨 |
| Wi-Fi 비밀번호, 건강 데이터 | ❌ 암호화 백업 시 포함됨 |
| 사진 및 동영상 | ✅ 포함됨 |
| 음악 및 앱 | ❌ 포함되지 않음 (다시 다운로드 필요) |
📌 Finder 백업은 iTunes 백업과 거의 동일하지만, Mac에서 더욱 직관적으로 관리할 수 있어요.
3. Finder 백업 시 주의할 점
- 🔹 최신 macOS 업데이트를 유지해야 오류 없이 백업 가능
- 🔹 USB 케이블을 안정적으로 연결 (중간에 끊기면 백업이 손상될 수 있음)
- 🔹 Mac 저장 공간 확인: 백업 파일 크기에 따라 최소 10GB 이상 여유 공간 필요
- 🔹 암호화 백업 설정: 건강 데이터 및 Wi-Fi 설정을 복원하려면 암호화 필요
📌 Finder에서 정상적으로 백업이 완료되었는지 백업 기록을 확인하는 것이 좋아요.
4. 백업이 정상적으로 완료되었는지 확인하는 방법
📌 Finder에서 백업 확인 방법
- 🔹 Finder를 열고 아이폰을 클릭합니다.
- 🔹 "일반" 탭에서 최근 백업 날짜를 확인합니다.
- 🔹 백업 날짜와 시간이 최신이면 정상적으로 완료된 것입니다.
📌 최신 백업이 없다면 다시 백업을 진행하는 것이 좋아요.
💾 외장 저장소에 아이폰 백업하는 방법
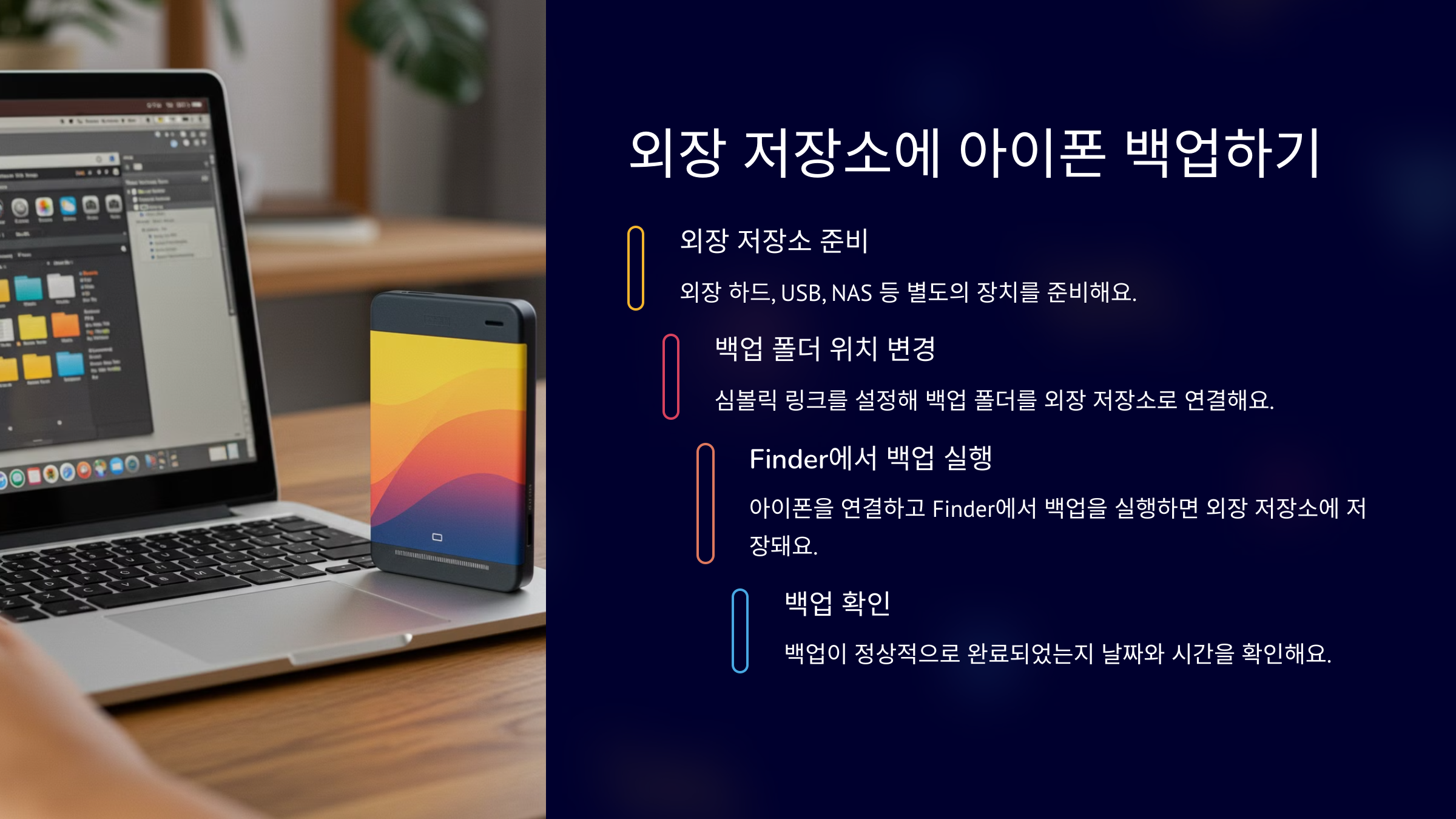
아이폰 백업을 iCloud, PC, Mac에 저장하는 것도 좋지만, 추가적인 안전장치로 외장 저장소(외장 하드, USB, NAS 등)에 백업하면 더욱 안전하게 데이터를 보호할 수 있어요. 특히 Mac 또는 PC의 저장 공간이 부족한 경우 외장 드라이브를 활용하면 좋아요. 🔐📂
1. 외장 저장소 백업의 장점
- ✅ 저장 공간 무제한: 용량이 큰 사진, 동영상도 문제없이 보관 가능
- ✅ 장기 보관에 유리: 중요한 데이터를 별도의 장치에 보관 가능
- ✅ PC 또는 Mac 공간 절약: 로컬 저장소의 부담을 줄일 수 있음
📌 단, 외장 저장소는 USB, 외장 SSD, NAS 등 별도의 장치가 필요해요.
2. 외장 하드/USB에 아이폰 백업하는 방법 (Windows & Mac)
📌 Windows(iTunes)에서 외장 저장소로 백업
- 🔹 PC에서 iTunes를 실행합니다.
- 🔹 아이폰을 USB 케이블로 연결합니다.
- 🔹 iTunes 백업 폴더 경로 변경을 위해 다음 단계를 따릅니다.
- 📍 기존 백업 폴더 위치:
C:\Users\사용자이름\AppData\Roaming\Apple Computer\MobileSync\Backup - 📍 외장 하드로 이동할 새로운 경로 설정 필요
- 📍 기존 백업 폴더 위치:
- 🔹 명령 프롬프트(CMD)에서
mklink /J명령어를 사용하여 기존 폴더를 외장 저장소로 연결합니다. - 🔹 이후 iTunes에서 백업을 진행하면 외장 저장소에 백업됩니다.
📌 이렇게 설정하면 PC 공간을 차지하지 않고도 백업할 수 있어요.
📌 Mac(Finder)에서 외장 저장소로 백업
- 🔹 Finder를 실행하고 아이폰을 연결합니다.
- 🔹 기본 백업 위치는
~/Library/Application Support/MobileSync/Backup/입니다. - 🔹 외장 저장소에 새 폴더를 만들고 기존 백업 폴더를 옮깁니다.
- 🔹 터미널을 열고 심볼릭 링크를 설정합니다:
ln -s /Volumes/외장하드이름/Backup ~/Library/Application Support/MobileSync/Backup
- 🔹 Finder에서 백업을 실행하면 외장 저장소에 저장됩니다.
📌 이렇게 설정하면 Mac의 저장 공간을 절약할 수 있어요.
3. NAS(Network Attached Storage)를 활용한 백업
NAS를 사용하면 집 또는 사무실에서 무선으로 아이폰 데이터를 백업할 수 있어요.
📌 NAS에 백업하는 방법
- 📍 Synology, QNAP과 같은 NAS 장치를 설정
- 📍 NAS에서 Time Machine 백업 기능 활성화
- 📍 Finder 또는 iTunes에서 백업 폴더를 NAS로 이동
- 📍 아이폰을 Mac 또는 PC에 연결 후 백업 진행
📌 NAS는 저장 공간이 크고, 여러 기기에서 접근 가능해 유용해요.
4. 외장 저장소 백업 시 주의할 점
- 🔹 외장 하드를 안전하게 제거: 데이터 손상을 방지하기 위해 반드시 "안전하게 제거" 기능을 사용하세요.
- 🔹 정기적인 데이터 확인: 백업 파일이 정상적으로 저장되었는지 주기적으로 확인하세요.
- 🔹 중복 백업 권장: 중요한 데이터는 두 개 이상의 저장소에 백업하는 것이 안전해요.
📌 외장 하드를 활용하면 소중한 데이터를 더욱 안전하게 보호할 수 있어요. 😊
🔄 백업 데이터 복원하는 방법
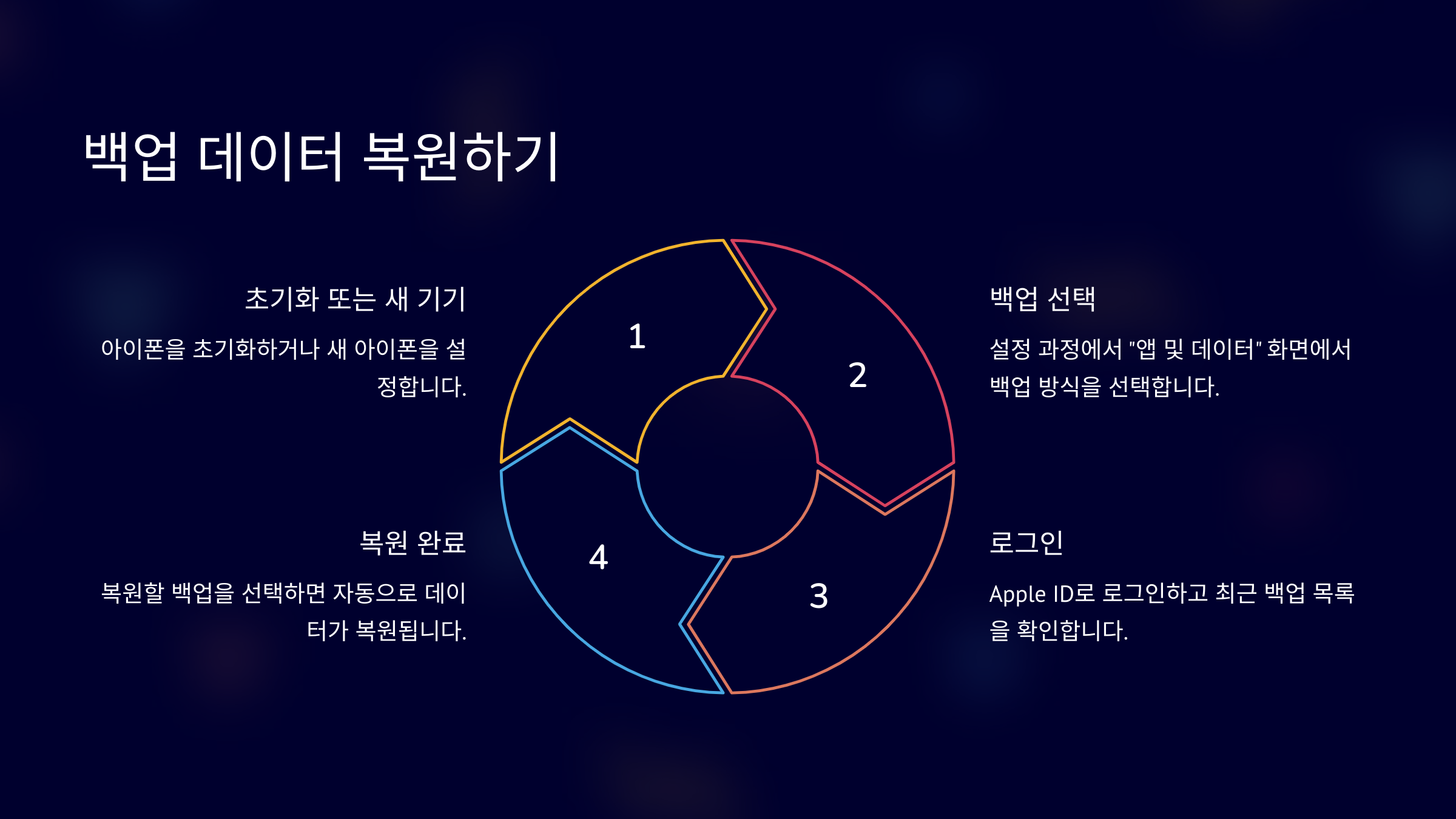
아이폰을 초기화하거나 새로운 기기로 변경한 경우, 기존 백업 데이터를 복원하면 연락처, 사진, 앱 데이터, 설정 등을 그대로 유지할 수 있어요. 📱💾
1. iCloud 백업 데이터 복원 방법
iCloud를 사용하면 Wi-Fi만 있으면 언제 어디서나 백업 데이터를 복원할 수 있어요.
📌 iCloud 백업에서 복원하는 방법
- 🔹 아이폰을 초기화하거나 새 아이폰을 설정합니다.
- 🔹 "앱 및 데이터" 화면에서 [iCloud 백업에서 복원]을 선택합니다.
- 🔹 Apple ID로 로그인한 후, 최근 백업 목록을 확인합니다.
- 🔹 복원할 백업을 선택하면 자동으로 데이터가 복원됩니다.
📌 iCloud 복원을 하려면 Wi-Fi 연결이 필수이며, 인터넷 속도에 따라 시간이 걸릴 수 있어요.
2. iTunes 백업 데이터 복원 방법 (Windows)
PC에 저장된 iTunes 백업을 이용하면 인터넷 없이도 빠르게 복원할 수 있어요.
📌 iTunes 백업에서 복원하는 방법
- 🔹 PC에서 iTunes를 실행합니다.
- 🔹 아이폰을 USB 케이블로 연결합니다.
- 🔹 iTunes에서 아이폰 아이콘을 클릭합니다.
- 🔹 "백업 복원" 버튼을 클릭하고 원하는 백업 파일을 선택합니다.
- 🔹 "복원"을 클릭하면 데이터가 복원됩니다.
📌 iTunes 백업을 암호화한 경우, 복원할 때 암호 입력이 필요해요.
3. Mac(Finder) 백업 데이터 복원 방법
macOS Catalina 이상에서는 Finder를 이용해 백업을 복원할 수 있어요.
📌 Finder 백업에서 복원하는 방법
- 🔹 아이폰을 Mac에 연결하고 Finder를 실행합니다.
- 🔹 왼쪽 사이드바에서 아이폰을 클릭합니다.
- 🔹 "일반" 탭에서 [백업 복원]을 선택합니다.
- 🔹 복원할 백업 파일을 선택하고 "복원"을 클릭합니다.
📌 Finder에서 백업 복원을 진행하면 iCloud보다 빠르게 데이터를 복구할 수 있어요.
4. 외장 저장소에서 백업 데이터 복원하는 방법
만약 외장 하드나 NAS에 백업을 저장했다면, 기존 백업 폴더를 복원해야 해요.
📌 외장 저장소 백업 복원 방법
- 🔹 외장 하드 또는 NAS에서 백업 폴더를 찾습니다.
- 🔹 Windows: iTunes 백업 폴더 경로에 파일을 이동합니다.
- 🔹 Mac: Finder의 기본 백업 폴더(
~/Library/Application Support/MobileSync/Backup/)로 이동합니다. - 🔹 이후 iTunes 또는 Finder에서 백업 복원을 실행합니다.
📌 외장 저장소 백업은 직접 파일을 복사해야 하므로, 백업 경로를 정확히 지정하는 것이 중요해요.
📌 복원 시간 비교
| 백업 방식 | 복원 속도 | 인터넷 필요 여부 |
|---|---|---|
| iCloud 백업 | 느림 (Wi-Fi 속도에 따라 다름) | ✅ 필요 |
| iTunes/Finder 백업 | 빠름 | ❌ 필요 없음 |
| 외장 하드/NAS 백업 | 중간 | ❌ 필요 없음 |
📌 빠르게 복원하려면 iTunes 또는 Finder 백업을 이용하는 것이 좋아요.
❓ 아이폰 백업 관련 FAQ
Q1. iCloud 백업과 iTunes/Finder 백업 중 어떤 것이 더 좋은가요?
A1. 두 가지 방식 모두 장점이 있어요.
- 📌 iCloud 백업: 인터넷만 있으면 어디서든 가능, 자동 백업 지원 (단, 5GB 무료 용량 제한)
- 📌 iTunes/Finder 백업: 저장 공간 제한 없음, 더 빠르게 복원 가능 (단, PC 또는 Mac 필요)
📌 여유 공간이 많고 자동 백업이 필요하면 iCloud, 빠른 복원을 원하면 iTunes/Finder를 추천해요.
Q2. iCloud 백업이 안 되는 이유는 무엇인가요?
A2. 다음 이유로 iCloud 백업이 실패할 수 있어요.
- 🔹 Wi-Fi 연결 불안정: 안정적인 네트워크에서 다시 시도
- 🔹 iCloud 저장 공간 부족: 필요 없는 파일 삭제 또는 추가 용량 구입
- 🔹 배터리 부족: 충전 상태에서 백업 진행
- 🔹 iOS 버그: 아이폰을 재시작하고 다시 시도
📌 위 문제를 해결한 후 다시 백업을 시도해 보세요.
Q3. 백업 없이 아이폰 데이터를 옮길 수 있나요?
A3. 네, 백업 없이도 데이터 이동이 가능해요.
- 📌 iPhone 간 직접 전송: 새 아이폰을 설정할 때 기존 아이폰과 연결하면 데이터 이동 가능
- 📌 AirDrop 활용: 사진, 동영상, 파일 개별 전송
- 📌 iCloud 동기화: 연락처, 캘린더, 메모, 사진을 자동 동기화
📌 하지만 앱 데이터, 설정, 메시지 등은 백업 없이 옮길 수 없어요.
Q4. 아이폰 백업 파일을 개별적으로 확인할 수 있나요?
A4. 기본적으로 백업 파일은 개별적으로 확인하기 어려워요. 하지만 다음 방법을 이용하면 일부 데이터를 확인할 수 있어요.
- 📌 iCloud 웹사이트 (icloud.com)에서 연락처, 캘린더, 메모 확인 가능
- 📌 iTunes 백업 뷰어 프로그램 (iMazing, Dr.Fone 등) 활용
📌 하지만 보안 문제로 인해 메시지, 앱 데이터 등은 직접 접근하기 어려울 수 있어요.
Q5. 백업을 복원하면 기존 데이터가 삭제되나요?
A5. 네, 백업 복원 과정에서 기존 데이터가 삭제될 수 있어요.
- 🔹 iCloud 또는 iTunes 백업 복원 시 현재 기기의 모든 데이터가 초기화됨
- 🔹 특정 데이터만 복원하려면 개별 파일 전송 (AirDrop, iCloud 동기화 등)을 활용
📌 복원 전에 중요한 데이터를 따로 백업해 두는 것이 좋아요.
Q6. 외장 하드에 백업한 데이터를 iPhone에 복원할 수 있나요?
A6. 네, 외장 하드에서 복원하려면 백업 파일을 PC 또는 Mac의 백업 폴더로 이동해야 해요.
- 📌 Windows:
C:\Users\사용자이름\AppData\Roaming\Apple Computer\MobileSync\Backup - 📌 Mac:
~/Library/Application Support/MobileSync/Backup/
📌 이후 iTunes 또는 Finder에서 백업 복원을 진행하면 돼요.
Q7. 백업에 시간이 오래 걸리는 이유는 무엇인가요?
A7. 백업 시간이 오래 걸리는 이유는 다음과 같아요.
- 🔹 사진, 동영상 용량이 많음: 데이터 용량이 클수록 백업 시간 증가
- 🔹 Wi-Fi 속도가 느림: iCloud 백업의 경우 네트워크 속도에 영향받음
- 🔹 이전 백업 삭제 없음: 기존 백업이 많으면 시간이 더 걸릴 수 있음
📌 필요 없는 데이터를 삭제하고 Wi-Fi 속도가 빠른 환경에서 진행하는 것이 좋아요.
Q8. 백업 파일을 다른 iPhone으로 복원할 수 있나요?
A8. 네, 같은 Apple ID를 사용하면 백업 데이터를 다른 iPhone으로 복원 가능해요.
- 📌 iCloud 백업 복원 시 같은 계정으로 로그인하면 가능
- 📌 iTunes/Finder 백업의 경우 다른 iPhone에서도 복원 가능
📌 단, 일부 앱 데이터는 계정 연동이 필요할 수 있어요.