2025. 3. 18. 11:13ㆍ슬기로운 생활
📋 목차

노트북, 스마트폰, 태블릿 등 배터리를 사용하는 기기를 오래 쓰고 싶다면 배터리 관리가 필수예요! ⚡ 하지만 많은 사람들이 잘못된 충전 습관이나 설정으로 인해 배터리 수명을 단축시키고 있어요. 😨
이번 글에서는 배터리를 오래 사용할 수 있는 꿀팁을 공개할게요! 🔋
⚡ 배터리 수명 관리가 중요한 이유
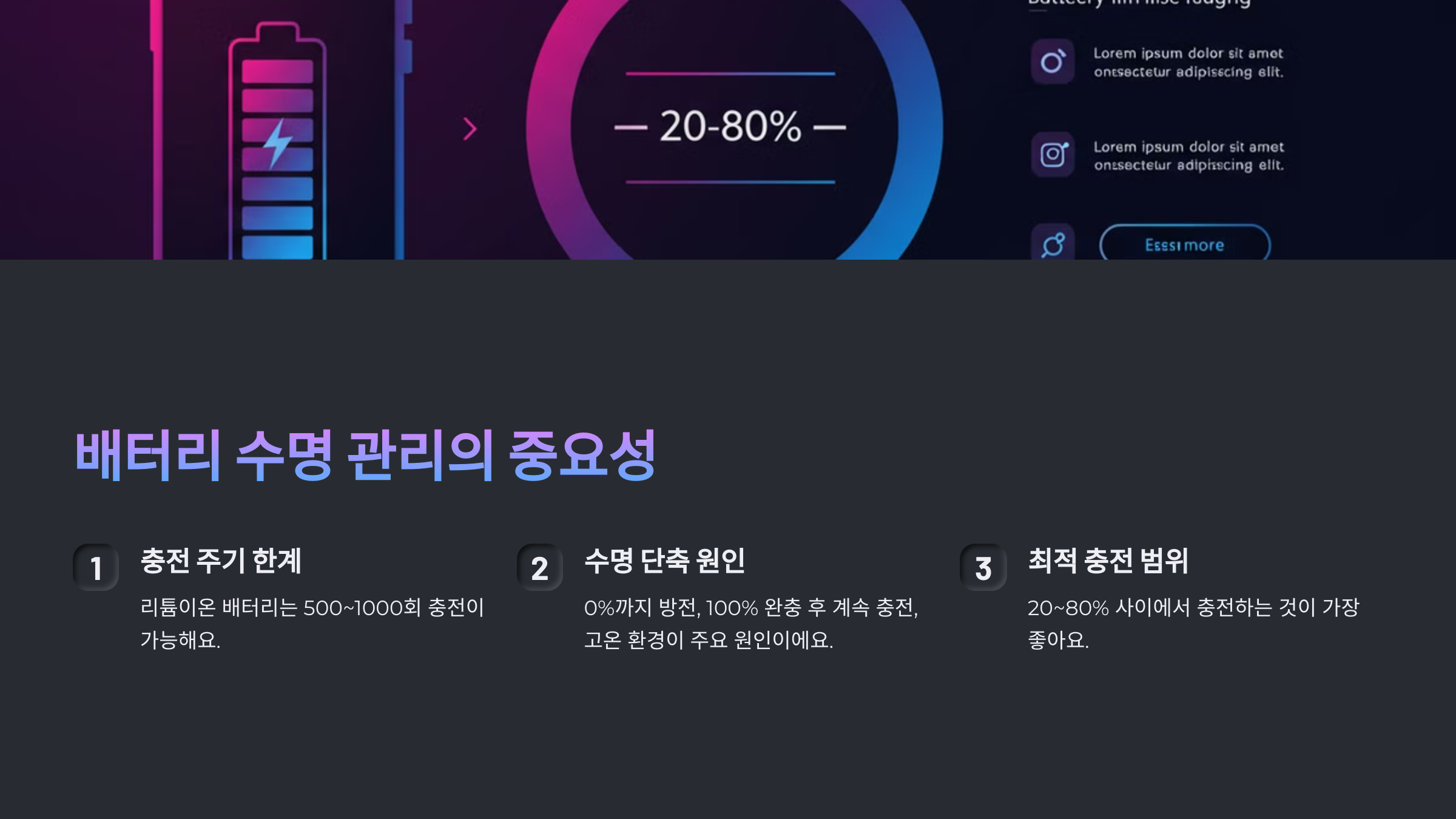
배터리는 충전 주기(사이클)가 한정되어 있어요. 보통 리튬이온 배터리는 500~1000회 충전이 가능하지만, 올바른 사용법을 지키면 배터리 수명을 더 연장할 수 있어요. 🔋
📊 배터리 수명 단축 원인
| 배터리 사용 습관 | 배터리 수명 영향 |
|---|---|
| 0%까지 방전 후 충전 | 배터리 수명 급격히 단축 |
| 100% 완충 후 계속 충전 | 배터리 열화 가속화 |
| 고온에서 사용 | 배터리 성능 저하 |
✅ 배터리를 오래 사용하려면?
- 🔹 20~80% 사이에서 충전하는 것이 가장 좋음
- 🔹 고온 환경에서 사용하지 않기 (35도 이상 주의!)
- 🔹 배터리를 완전히 방전시키지 않기
⚙️ 노트북 배터리 설정 최적화
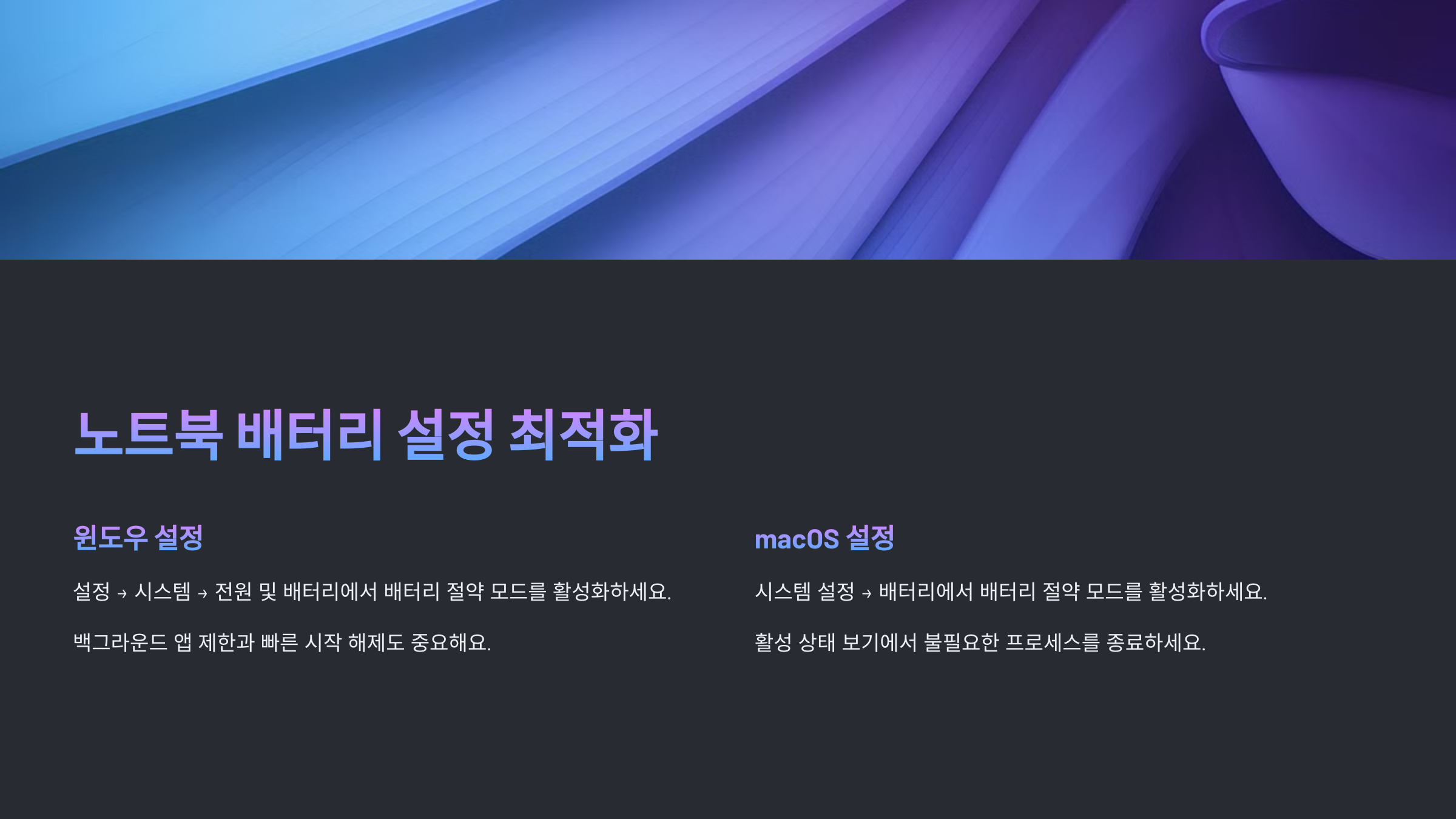
노트북을 오래 사용하려면 배터리 설정을 최적화하는 것이 중요해요. 윈도우와 macOS에는 배터리 절약을 위한 다양한 기능이 제공되지만, 많은 사용자들이 이를 제대로 활용하지 못하고 있어요. 🛠️
💡 배터리 절약을 위한 기본 설정
먼저, 운영체제에서 제공하는 기본적인 배터리 절약 기능을 활성화해야 해요. 이를 통해 불필요한 전력 소모를 줄이고 배터리 사용 시간을 늘릴 수 있어요.
- ✅ 화면 밝기 조절: 밝기를 50~70%로 설정하면 배터리 소모를 줄일 수 있어요.
- ✅ 전력 관리 모드 설정: "절전 모드" 또는 "최대 배터리 지속 시간" 모드 선택
- ✅ 디스플레이 자동 끄기: 일정 시간(5~10분) 후 화면이 꺼지도록 설정
- ✅ 백그라운드 앱 관리: 사용하지 않는 앱 종료
⚡ 윈도우에서 배터리 설정 최적화
윈도우에는 기본적으로 배터리 절약을 위한 기능이 포함되어 있어요. 아래 방법을 따라 설정을 최적화해 보세요.
✅ 전원 관리 옵션 변경
1. 설정 → 시스템 → 전원 및 배터리로 이동
2. "배터리 절약 모드"를 활성화하면 자동으로 전력 소비가 줄어듦
3. "디스플레이 꺼짐 시간"을 5~10분으로 설정
✅ 백그라운드 앱 제한
1. 설정 → 앱 → 백그라운드 앱으로 이동
2. 사용하지 않는 앱의 백그라운드 실행 차단
✅ 빠른 시작 해제
"빠른 시작(Fast Startup)" 기능이 배터리를 지속적으로 소모할 수 있어요. 이를 비활성화하면 대기 전력 소모를 줄일 수 있어요.
1. 제어판 → 전원 옵션 → 전원 버튼 설정으로 이동
2. "빠른 시작 활성화" 옵션을 비활성화
🍏 macOS에서 배터리 설정 최적화
MacBook 사용자라면 macOS의 배터리 관리 기능을 활용해 전력 소비를 줄일 수 있어요.
✅ 배터리 절약 모드 사용
1. 시스템 설정 → 배터리로 이동
2. "배터리 절약 모드" 활성화
✅ 백그라운드 프로세스 줄이기
1. 활성 상태 보기(Activity Monitor) 실행
2. "CPU" 탭에서 불필요한 백그라운드 프로세스 종료
✅ 키보드 백라이트 자동 조정
MacBook의 키보드 백라이트가 불필요하게 켜져 있으면 배터리를 소모할 수 있어요.
1. 시스템 설정 → 디스플레이로 이동
2. "어두운 환경에서 자동으로 밝기 조절" 활성화
🛠 추가 배터리 절약 팁
- 🔹 블루투스 & Wi-Fi 사용하지 않을 때는 꺼두기
- 🔹 외장 장치(USB, 마우스) 연결 해제
- 🔹 화면 해상도 조정: FHD로 설정하면 전력 소모 감소
🔌 배터리 충전 시 주의할 점
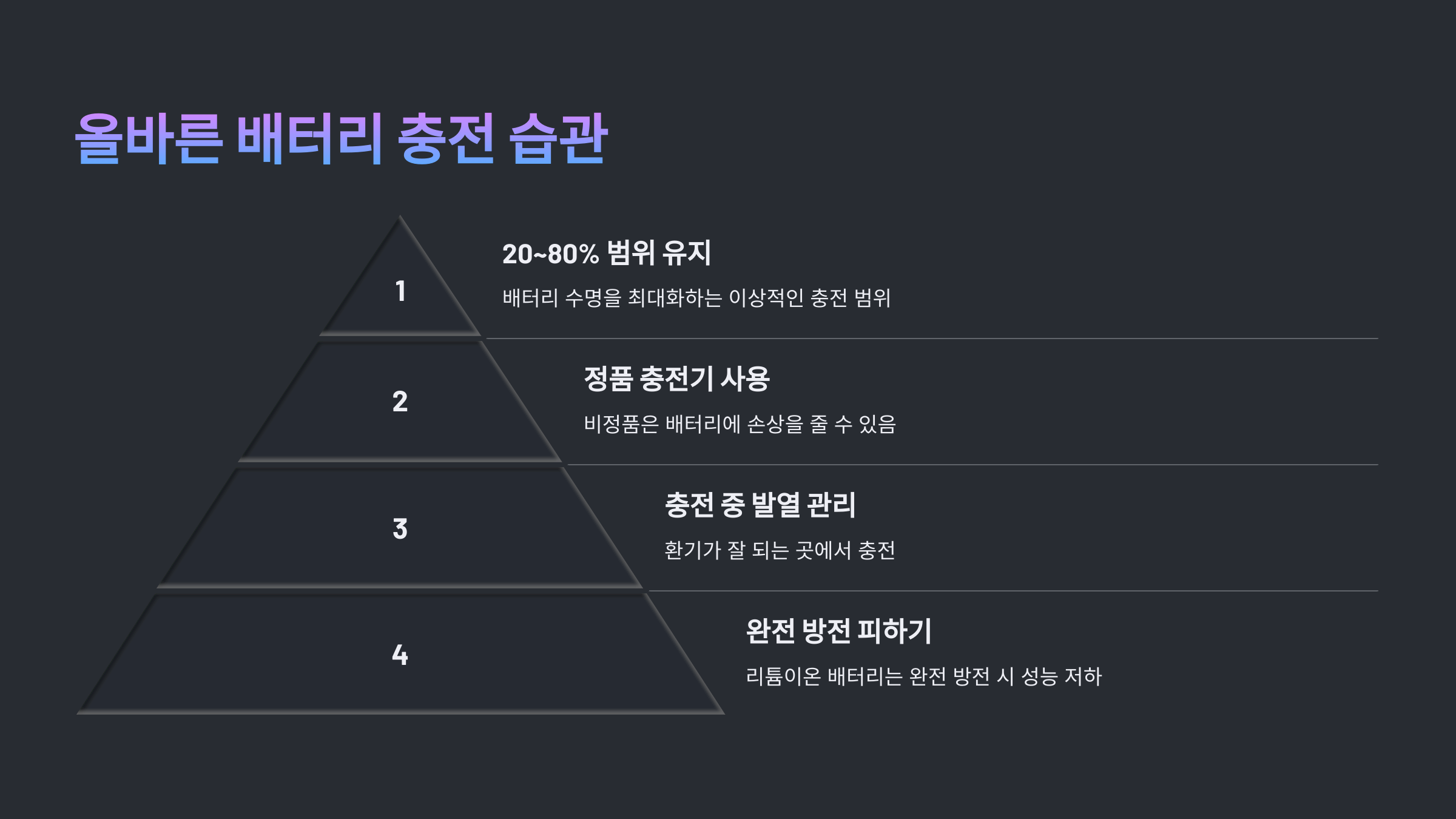
배터리를 오래 사용하려면 올바른 충전 습관을 익히는 것이 중요해요. 많은 사람들이 0%까지 방전 후 충전하거나, 100%까지 완충 후 계속 꽂아두는 실수를 저지르곤 해요. 😱 이러한 습관은 배터리 수명을 단축시키는 주된 원인 중 하나예요!
📊 배터리 충전 단계별 영향
| 충전 방식 | 배터리 수명 영향 |
|---|---|
| 0%까지 방전 후 충전 | 배터리 수명 급격히 단축됨 |
| 100% 완충 후 계속 꽂아두기 | 배터리 열화 가속화 |
| 20~80% 사이에서 유지 | 가장 이상적인 충전 습관 |
💡 배터리 충전 시 꼭 지켜야 할 7가지 규칙
- ✅ 20~80% 범위에서 충전 – 배터리 수명을 최대로 유지
- ✅ 충전 중 노트북 사용 최소화 – 과열 방지
- ✅ 정품 충전기 사용 – 비정품 충전기는 배터리에 손상을 줄 수 있음
- ✅ 충전 중 발열 관리 – 환기 잘 되는 곳에서 충전
- ✅ 배터리 완전 방전 피하기 – 리튬이온 배터리는 완전 방전 시 성능 저하
- ✅ 100% 완충 후 계속 연결해 두지 않기 – 노트북 내부 보호 회로가 있어도 장기적으로 좋지 않음
- ✅ 고속 충전보다는 일반 충전 – 고속 충전은 배터리 수명을 줄일 수 있음
🔋 배터리 보호 기능 활용
일부 노트북 브랜드는 배터리 보호 기능을 제공해요. 이를 활성화하면 100% 충전이 아닌 80~90%에서 충전이 멈춰 배터리 수명을 연장할 수 있어요.
- 💻 ASUS: "Battery Health Charging" → 80% 제한 모드
- 💻 Lenovo: "Lenovo Vantage" → 배터리 보호 모드
- 💻 Dell: "Dell Power Manager" → 고급 충전 제어
- 💻 MacBook: "시스템 설정 > 배터리" → 최적화된 배터리 충전
⚠️ 충전 관련 주의해야 할 점
- 🚫 충전기 연결한 상태에서 게임 플레이 시 과열 위험
- 🚫 극한 온도(0℃ 이하 또는 35℃ 이상)에서 충전하지 않기
- 🚫 배터리가 부풀어 오르면 즉시 교체 필요
⚡ 전력 소비 줄이는 방법

배터리를 오래 사용하려면 단순히 충전 습관만 신경 쓸 것이 아니라 전력 소비를 줄이는 방법도 알아야 해요. 불필요한 전력 소모를 최소화하면 배터리 사용 시간을 연장할 수 있어요. 💡
📊 전력 소비를 증가시키는 요소
| 전력 소모 요소 | 전력 소비 영향 |
|---|---|
| 디스플레이 밝기 100% | 배터리 사용 시간 30% 이상 단축 |
| 고주사율(144Hz~360Hz) 유지 | 배터리 소모 증가 (60Hz로 변경 권장) |
| 백그라운드 프로그램 실행 | CPU & RAM 사용 증가 → 배터리 소모 증가 |
| Wi-Fi & Bluetooth 항상 켜둠 | 네트워크 스캔으로 인해 전력 소비 증가 |
💡 전력 소비를 줄이는 8가지 방법
- ✅ 디스플레이 밝기 낮추기 – 50~70% 밝기로 설정
- ✅ 주사율 낮추기 – 게이밍이 아니라면 60Hz로 설정
- ✅ 배경 화면을 어두운 색으로 변경 – OLED 디스플레이에서 효과적
- ✅ Wi-Fi & Bluetooth 필요할 때만 켜기
- ✅ 사용하지 않는 USB 장치 제거 – 외장 HDD, 마우스 등
- ✅ 백그라운드 프로그램 종료 – 작업 관리자(Task Manager)에서 필요 없는 프로그램 끄기
- ✅ 절전 모드 활성화 – 노트북 절전 기능을 적극 활용
- ✅ 하드웨어 최적화 – SSD 사용, 오래된 배터리는 교체
⚙️ 윈도우에서 전력 소비 줄이기
✅ 배터리 절약 모드 사용
1. 설정 → 시스템 → 전원 및 배터리 이동
2. "배터리 절약 모드" 활성화
✅ 백그라운드 앱 제한
1. 설정 → 앱 → 백그라운드 앱 이동
2. 필요 없는 앱 실행 차단
✅ 디스플레이 설정 최적화
1. 설정 → 디스플레이 이동
2. 밝기 50% 이하로 조절
3. "어두운 모드(Dark Mode)" 설정
🍏 macOS에서 전력 소비 줄이기
✅ 배터리 최적화 모드 활성화
1. 시스템 설정 → 배터리 이동
2. "최적화된 배터리 충전" 활성화
✅ 에너지 절약 기능 활용
1. 시스템 설정 → 에너지 절약 이동
2. "디스플레이 자동 꺼짐 시간 단축" 설정
🔌 전력 절약을 위한 추가 팁
- 🔹 노트북을 사용할 때 전원 어댑터를 항상 연결하지 않기
- 🔹 배터리가 20% 이하로 떨어지기 전에 충전
- 🔹 오랜 시간 사용하지 않을 때는 비행기 모드 활용
❌ 배터리 관리 잘못된 상식

많은 사람들이 배터리 관리에 대해 잘못된 정보를 믿고 있어요. 이런 잘못된 상식을 따라 하면 오히려 배터리 수명이 줄어들 수도 있어요. 😨
📊 배터리 관리 상식, 뭐가 사실일까?
| 잘못된 상식 | 사실 여부 | 설명 |
|---|---|---|
| 배터리는 완전히 방전 후 충전해야 한다 | ❌ 거짓 | 리튬이온 배터리는 0%까지 방전하면 수명이 단축됨 |
| 100% 충전 후 계속 꽂아두면 배터리가 손상된다 | ⚠️ 반은 사실 | 보호 회로가 있지만 장기적으로는 배터리 열화가 진행됨 |
| 고속 충전은 배터리를 빨리 망가뜨린다 | ⚠️ 반은 사실 | 고온 상태에서 고속 충전하면 배터리 수명이 줄어들 수 있음 |
| 충전 중에는 노트북을 사용하면 안 된다 | ❌ 거짓 | 정품 충전기 사용 시 문제가 없음 (과열은 주의) |
| 배터리를 냉장고에 보관하면 오래 쓸 수 있다 | ❌ 거짓 | 저온 환경은 배터리에 치명적 (최적 보관 온도는 15~25℃) |
💡 올바른 배터리 관리 방법
- ✅ 배터리는 20~80% 사이에서 유지
- ✅ 장기간 보관할 때는 50% 충전 상태로 보관
- ✅ 너무 뜨겁거나 차가운 환경에서 사용하지 않기
- ✅ 고속 충전은 가능하지만 발열이 심할 때는 일반 충전 사용
🆘 긴급하게 배터리를 절약하는 방법
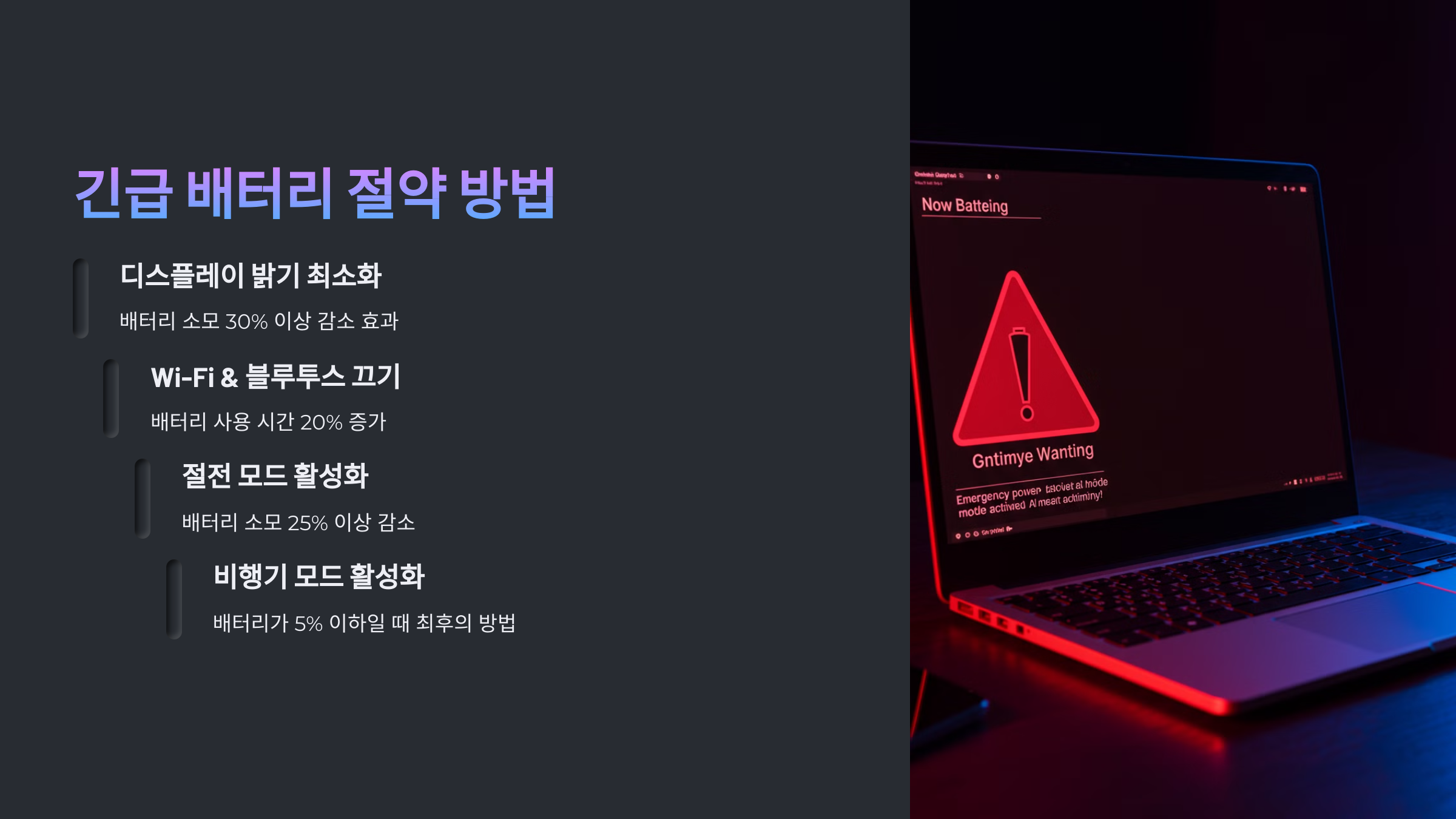
노트북을 사용하다 보면 갑자기 배터리가 부족한데 충전기가 없을 때가 있어요. 이럴 때는 몇 가지 간단한 설정만으로 배터리 사용 시간을 최대한 연장할 수 있어요! 🔋
📊 배터리 절약 효과가 큰 방법
| 절약 방법 | 배터리 절약 효과 |
|---|---|
| 디스플레이 밝기 최소화 | 배터리 소모 30% 이상 감소 |
| Wi-Fi & 블루투스 끄기 | 배터리 사용 시간 20% 증가 |
| 절전 모드 활성화 | 배터리 소모 25% 이상 감소 |
| 불필요한 프로그램 종료 | CPU 사용량 감소 → 배터리 절약 |
⚡ 배터리가 10% 이하일 때 해야 할 일
- ✅ 디스플레이 밝기 20% 이하로 조절 (설정 → 디스플레이)
- ✅ Wi-Fi & 블루투스 끄기 (설정 → 네트워크 → 비활성화)
- ✅ 작업 관리자에서 불필요한 앱 종료 (Ctrl + Shift + Esc)
- ✅ 전력 소비가 많은 백그라운드 프로세스 종료
- ✅ 저전력 모드 또는 절전 모드 활성화
🔌 노트북이 꺼지기 직전, 마지막 방법
배터리가 5% 이하일 경우, 최대한 오래 버티기 위한 방법이에요.
- ✅ 비행기 모드 활성화 → 모든 네트워크 기능 차단
- ✅ 최소한의 작업만 수행 (웹 브라우징 종료, 문서 작업 유지)
- ✅ USB 장치 해제 (마우스, 외장하드 등 전력 소비 장치 제거)
💡 배터리 절약을 위한 추가 팁
- 🔹 웹 브라우저 탭 줄이기 (크롬, 엣지 등 탭이 많으면 배터리 소모↑)
- 🔹 동영상 스트리밍 중지 (Netflix, YouTube 등 영상 재생은 전력 소모↑)
- 🔹 다크 모드 활성화 (OLED 화면에서는 더 효과적)
❓ 배터리 절약 관련 FAQ
배터리 절약과 관리에 대해 많은 사람들이 궁금해하는 질문들을 정리했어요. 😊
Q1. 노트북을 항상 충전기에 꽂아 두면 배터리가 망가질까요?
A1. 완전히 망가지지는 않지만, 장기적으로 배터리 성능이 저하될 수 있어요. 보호 회로가 있어서 과충전은 되지 않지만, 지속적인 100% 충전 상태는 배터리 열화를 가속화할 수 있어요. 80~90% 충전 제한 기능을 활용하는 것이 좋아요. ⚡
Q2. 배터리를 오래 사용하려면 몇 %에서 충전하는 것이 좋을까요?
A2. 20~80% 사이에서 충전하는 것이 가장 이상적이에요. 배터리를 0%까지 방전시키거나, 100%로 계속 유지하면 배터리 수명이 단축될 수 있어요.
Q3. 배터리를 완전히 방전시킨 후 충전하는 것이 좋은가요?
A3. ❌ 아니요! 리튬이온 배터리는 완전 방전이 반복되면 배터리 성능이 급격히 저하될 수 있어요. 배터리가 20% 이하로 내려가지 않도록 관리하는 것이 좋아요.
Q4. 배터리 절약을 위해 꼭 해야 할 설정이 있나요?
A4. 네! 배터리를 오래 사용하려면 다음 설정을 추천해요. ✅
- 🔹 화면 밝기 50% 이하로 조정
- 🔹 주사율 낮추기 (게이밍이 아니라면 60Hz로 설정)
- 🔹 백그라운드 프로그램 종료
- 🔹 Wi-Fi & 블루투스 필요할 때만 켜기
- 🔹 배터리 절약 모드 활성화
Q5. 노트북을 오랫동안 사용하지 않을 때 배터리는 어떻게 보관해야 하나요?
A5. 50% 정도 충전된 상태에서 서늘한 곳(15~25℃)에 보관하는 것이 좋아요. 완전 방전 상태로 장기간 방치하면 배터리가 손상될 수 있어요.
Q6. 배터리 성능을 확인하는 방법이 있나요?
A6. 네! 윈도우와 macOS에서 배터리 상태를 확인할 수 있어요.
🔍 윈도우에서 배터리 상태 확인
1. 윈도우 + X → 명령 프롬프트 (관리자) 실행
2. powercfg /batteryreport 입력 후 엔터
3. 생성된 보고서를 확인
🍏 macOS에서 배터리 상태 확인
1. 애플 로고 → 시스템 정보 → 전원 선택
2. 배터리 사이클 수 및 상태 확인
Q7. 배터리가 빨리 닳는다면 어떻게 해야 하나요?
A7. 배터리 소모가 빠르다면 다음을 점검해 보세요. 🔍
- 🔹 배경 프로그램이 많이 실행되고 있는지 확인
- 🔹 디스플레이 밝기가 너무 높은지 조절
- 🔹 Wi-Fi, 블루투스가 계속 켜져 있는지 확인
- 🔹 배터리 상태가 "교체 필요"인지 확인
Q8. 가장 배터리 절약 효과가 큰 방법은?
A8. 가장 효과적인 배터리 절약 방법은 디스플레이 밝기를 낮추고, 불필요한 백그라운드 프로세스를 종료하는 것이에요. 💡
- ✅ 화면 밝기 30~50%로 설정
- ✅ 배터리 절약 모드 활성화
- ✅ Wi-Fi & 블루투스 끄기
- ✅ 백그라운드 앱 실행 차단
🏁 마무리
배터리를 오래 사용하려면 올바른 충전 습관과 전력 소비 최적화가 필수예요. 노트북뿐만 아니라 스마트폰, 태블릿 등 모든 리튬이온 배터리는 같은 원리가 적용되니, 배터리 수명을 최대한 유지하는 방법을 실천해 보세요! 🔋
📌 배터리 관리 핵심 요약
- ✅ 배터리는 20~80% 범위에서 충전
- ✅ 100% 충전 후 계속 꽂아두지 않기
- ✅ 디스플레이 밝기 & 주사율 낮추기
- ✅ 배경 프로그램 차단 & 네트워크 절전